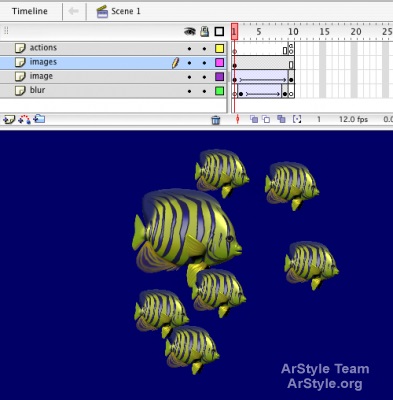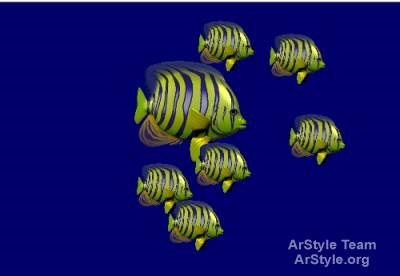
Снимките създадени размазване при движение, когато обектът се движи с много висока скорост, когато камерата е заснемане. В резултат се получава ивица се простира в продължение на темата. В този урок ще използваме Blur филтър и Motion Tween в Flash 8, за да се създаде тази илюзия.
Стъпка 1: Създаване Movie Clip Symbol
В Flash, филтри могат да се прилагат само за текст, видео клипове, както и бутони. В тази първа стъпка, започваме със създаването на нов документ и конвертиране на изображението в Movie Clip символ.
Отворете нов документ и да се създаде един образ, който искате да използвате. Като алтернатива, можете да импортирате изображението на сцената (File> Import> Import със сцената). Изберете изображение и да го превърнете в един видеоклип (кликнете с десния бутон върху изображението и изберете Конвертиране на Symbol). Поставете клип в лявата част на сцената. Кликнете два пъти върху слой Layer 1 и го преименувайте "размазване".
Стъпка 2: Добавяне на Blur
Маркирайте един видеоклип. Кликнете Филтри табу в панела Properties. Кликнете върху бутона Добавяне на филтър (+) и изберете Blur.
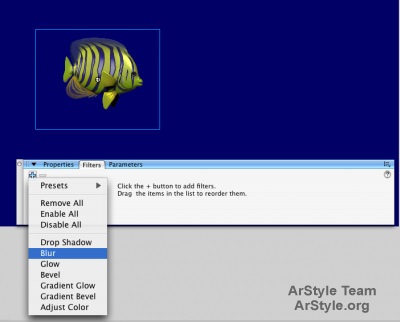
Стъпка 3: Поставете Blur
Има три настройки за Blur: Blur X, Y Blur и качество. Blur Х и У Blur отговорните за сумата от размазване в Х и Y. икона на катинар, след Х и Y полета дава възможност как да се прилагат индивидуални настройки за всяка от осите (отключена), и се прилагат едни и същи настройки за всеки, като щракнете върху бутона (блокиран). Качеството е отговорен за това колко по-гладко замъгляването. Колкото по-високо е качеството, размиването ще бъде по-гладка; Въпреки това, по-високо качество прави Flash-тежко и по възможност на филма ще се играе много по-бавно.
Нашият образ ще се движат от ляво на дясно, или хоризонтално, така че ние ще се увеличи стойността на Blur X и Y Blur ще бъде 0. В този пример, аз използвах 45 за Blur X и установени Качество = висока. Можете да промените настройките за вашия имидж.
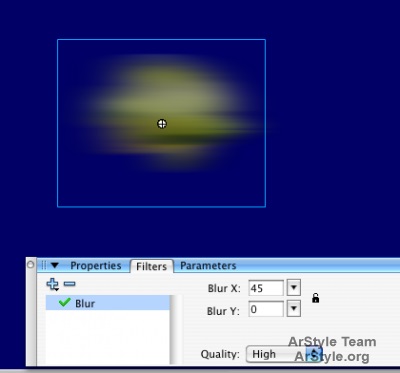
Стъпка 4: Добавяне на друго копие
Щракнете върху иконата Insert Layer, за да вмъкнете нов слой над замъгляването на слоя. Преименуване слой - "изображение". Плъзнете друг случай в съответния видеоклип, в библиотеката на изображението слой. Разположете инстанция да zabryullenny символ стои зад образа.

Стъпка 5. Добавяне на ключови кадри
Поставете ключовите кадри (F6) в кадър 10 и за двата слоя. Плъзнете двете - и замъгляването на изображението от дясната страна на сцената. Щракнете с десния бутон на рамката 1 на всеки слой и изберете Create Motion Tween от менюто. Изберете Control> Test Movie. Много добре, но след като играе малко с настройките, можем да направим ефекта малко по-реалистично.
Стъпка 6. Регулиране на график
Ние ще направим тази стъпка, така че замъгляването започна след началото на риба и изчезват, когато спирката на риба.
Кликнете върху ключовия кадър в кадър 1 в слой от "размазване". за да го изберете. След това кликнете и плъзнете ключов кадър в кадър 2. Можете да видите празен кръг в кадър 1, което показва, че той е празен ключов кадър. Повторете процедурата в рамките на 10, с тази разлика, че се движи ключов кадър в кадър 9. Щракнете с десния бутон в рамките на 10, и изберете Insert Blank ключов кадър от менюто. Празен ключов кадър означава, че рамката на нищо етап. Изберете Control> Test Movie, за да видите резултата.
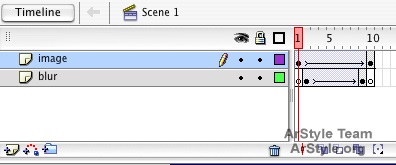
Стъпка 7. Stop във времевата линия
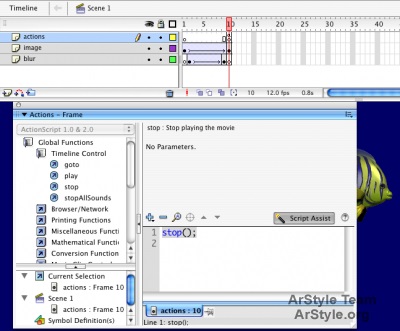
СТЪПКА 8. Добавяне на анимация в един видеоклип
Обикновено, след като създадете анимации на главния времевата линия, си мислех за това, което съм искал да анимация беше поставен в един видеоклип. за да мога да го използвам отново. За щастие, това е лесно да се направи.
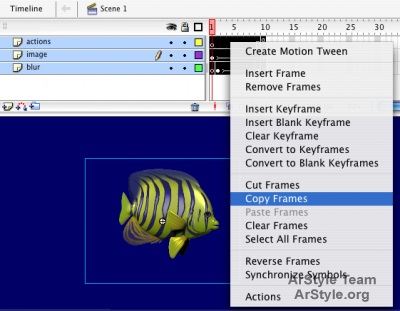
Стъпка 9. Поставете новия символ
Изберете Insert> New Symbol. Диалоговия прозорец Нова Symbol, поставете името и изберете вида на видеоклип. Щракнете върху OK. Щракнете с десния бутон върху рамката на една времева линия за новия символ. Изберете Paste Frames от менюто. Щракнете върху бутона 1 на сцена в началото на времевата линия, за да се върнете към основния Timeline.
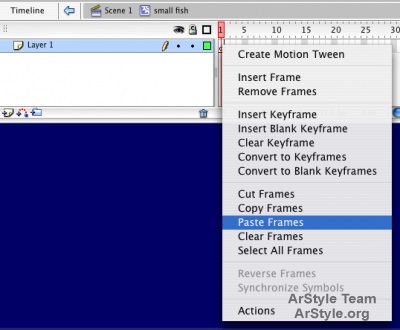
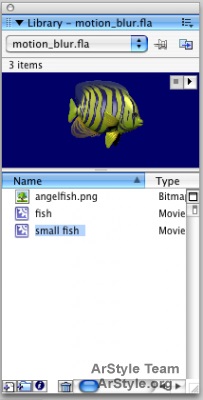
Стъпка 10. Добавете допълнителни копия
Поставете нов слой над снимката и преименуване на новия слой "изображения." След това плъзнете толкова копия от всеки нов играч на сцената, колкото искате. Тествайте филм, за да го видите в действие!