А принтер, свързан с лаптоп чрез WiFi, трябва да бъдат оборудвани с радио модул или свързан с други компютри в домашната мрежа. Най-удобният вариант - връзката чрез рутер оборудван с отделен USB-ин. В този случай, принтерът ще се предлага в самостоятелен режим, без да е необходимо да притежават друга мрежа PC през цялото време. Ролята на сървъра за печат, ще се извърши самата рутера.
Свързване на принтера към WiFi
Изберете удобен тип връзка (пряко или чрез безжична връзка WiFi рутер). При използване на рутер, свържете устройството чрез USB. Съответните порт обикновено се намира на задната страна на рутера. Включете принтера в контакта и го включете. Нататъшни стъпки за конфигуриране се различават в зависимост от използвания модел.
С подробни инструкции за свързване на конкретно устройство може да се намери в ръководството или на уебсайта на производителя. Доставя се с някои модели имат и отделна лайнер "Бърз старт". На това на етапи описва стъпките, които трябва да бъдат направени за свързване, включително и чрез WiFi.

WiFi може да се свърже с помощта на WPS бутон, който е на повечето устройства, поддържащи безжичен печат. Натиснете бутона на принтера и рутера. функция WPS позволява да добавите безжична мрежа за клиента, без да въвеждате парола, ако интервалът между кликвания е по-малко от две минути.

Обърнете внимание! Ако устройството поддържа «Cloud Ready» технология, отпечатване на документи може да се извършва дори когато е свързан с други Wi-Fi мрежа.
Свързване с лаптоп чрез WiFi
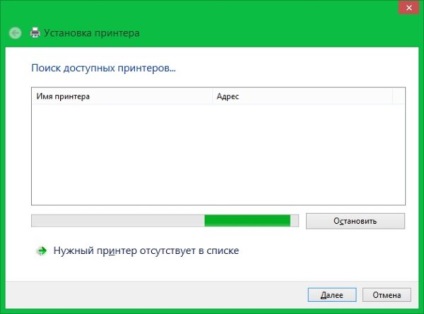
Важно! Посещения могат да бъдат причислени към интерфейса IP управление на рутера. За достъп до уеб интерфейса с помощта на данните, посочени на етикета, в долната част на рутера.
Когато ръчно задаване на настройки също трябва да изберете на водача. От лявата страна на таблицата намерите името на производителя отдясно, уточни модела. Можете също така да се използва за инсталиране на драйвера от диска или да изтеглите помощната програма за конфигуриране на уеб сайта на производителя. Ако по време на инсталирането на грешка при връзката с лаптопа, рестартирайте устройството и да извършите операцията отново.
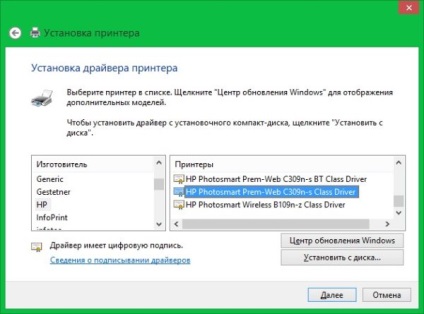
Безжична връзка с таблета
Създаване на безжичен печат на таблети с Windows извършват по същия начин, както на лаптопи. Добавянето се извършва в контролния панел. Се различава само начин да инсталирате драйвера - на таблет не е възможно да изтеглите програмата от диска, така че е препоръчително да използвате вградения инструмент за търсене.
Таблетки за Android дава възможност да се свържете към принтера чрез облак услуга «Google Cloud Print» или специални инструменти от производителя. Изтегляне на тези приложения могат да бъдат «Google Play Market." Най-популярните от тях са:
- Canon Print Service
- за функцията
- Epson iPrint
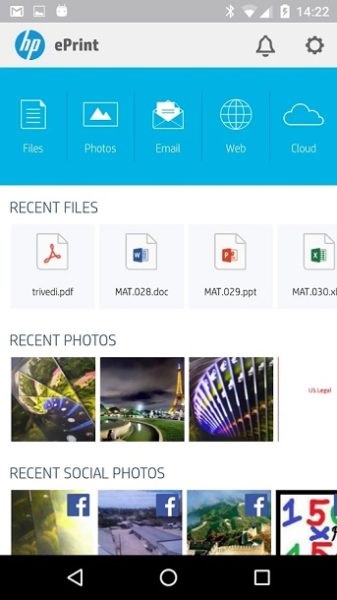
Важен съвет! За да печатате от таблета, изберете приложение, разработено от производителя на принтера.
Вижте също:

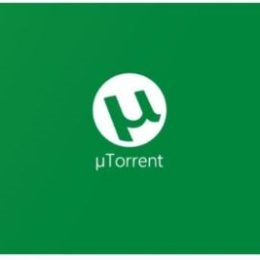


Свързани статии
