В този урок ще се научим да се направи интересен за редактиране на снимки, тези ефекти често са намерени на много от снимките в Интернет. Подобен ефект може да се постигне с помощта на различни добавки.
Нямам нищо против използването на плъгини, но само ако лицето не знае как да се възпроизвежда този ефект без тях, но използва само в името на спестяване на време. Начинаещи преди вземат урок, предлагам първо да се запознаят с основите на теорията и.
Стъпка 1. Отворете снимката и копирате слоя.

Стъпка 2. Премахване на шума от снимката по никакъв начин, известен на вас.
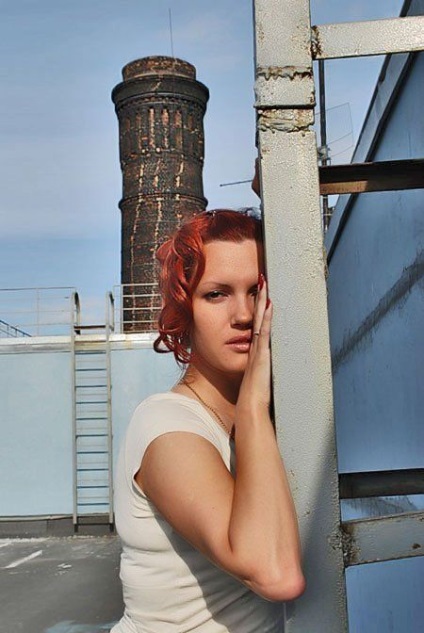
Стъпка 5. Създаване на корекция слой черно и бяло (BlackWhite). За да направите това, кликнете върху иконата в палитрата на слоевете и изберете слоя с корекция в падащия списък.
Когато слой клетка корекция върху Да, и след това да промените режима на смесване на Overlay (Overlay). За да се постигне желания ефект, можете да използвате други предприятия за смесване режими, като например Hard Light, Linear Light, и т.н. Не се страхувайте да експериментирате! Това е, което имаме на този етап.
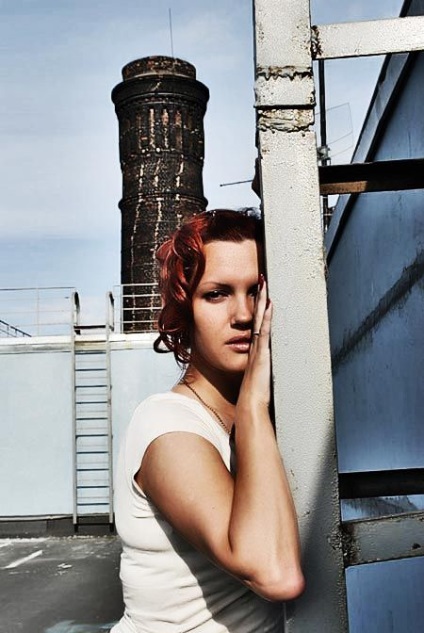
Стъпка 6. Кликнете два пъти върху слоя за регулиране наричаме диалоговия прозорец настройки. Съществува широк обхват за експериментиране. Например, за да потъмнее небето, че е необходимо да се движат плъзгачите на синьо и синьо на ляво и т.н.
На маската с черен четка слой боя върху областите, в които не искате да се покаже ефекта. Имам ограничен обхват в основно небе и кожата на едно момиче.
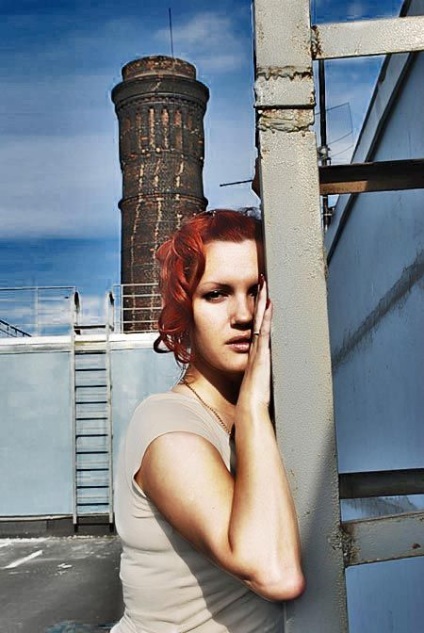
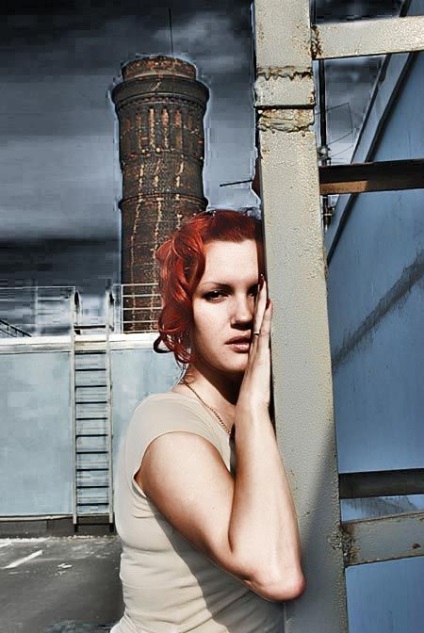
Стъпка 7. За да се подобри контраста ще създаде карта корекция слой градиент (Gradient Map). Ние избираме градиент от черно до бяло и щракнете върху Да.
След това сменете режима на смесване на слоя. Може да има и разнообразие от възможности. За моя образ по-подходяща за умножение (Умножение). Можете да направите това могат да бъдат обезсилени режими, мека светлина, Hard Light, или др.
На маска слой zarisuem черен четка тези области, където ефектът е нежелателно. Ето какво се получава.
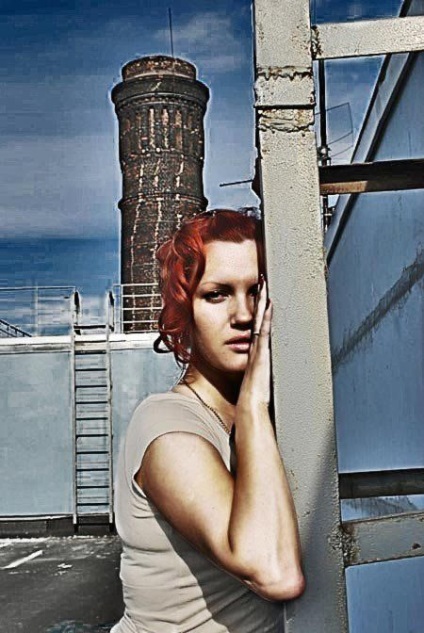
В основната част на ефекта с. На следващо място, аз ще се появи на действието, с помощта на които можете да се променя този ефект, да се постави акцент върху цвета, контраста тонални преходи или смекчи на снимката. Можете да използвате тези методи, поотделно или заедно във всяка комбинация.
Стъпка 8. Първо, създаване е резултат от сливането на всички слоеве на нов слой. За да направите това, натиснете клавишната комбинация Alt + Shift + Ctrl + E. След това нанесете филтър - Други - Color Contrast (Filter - Други - High Pass).
Радиусът може да бъде избран достатъчно голям. Променете режима на смесване на Overlay или Hard Light. Desaturate слой, като натиснете SHIFT + CTRL + U.
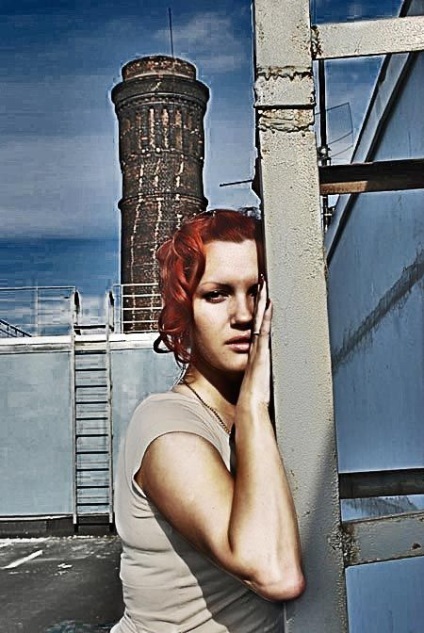
Както можете да видите, картината е още по-контрастно и детайлно ориентиран. Но може да се появи шум и артефакти върху кожата и в някои части на изображението. За да се отървете от тях, използвайте инструмента Blur. Изберете малък размер четка и се движат по райони с шума.
Стъпка 9. Отново се създаде в резултат на сливането на всички слоеве в нов слой. За да направите това, натиснете клавишната комбинация Alt + Shift + Ctrl + E. След това използвайте командата Filter - Blur - Gaussian Blur (Filter - Blur - Gaussian Blur) с малък радиус, така че да се замъгляват образа малко.
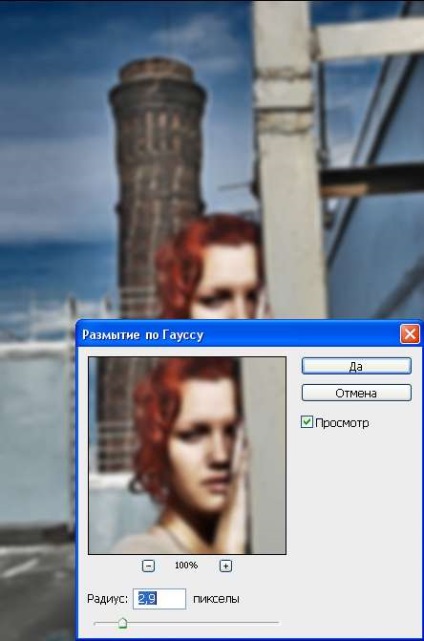
След това използвайте командата Filter - Noise - Add Noise (Filter - Noise - Добавяне на шум).
Поставянето на отметка Едноцветен. Шум трябва да бъдат малки, в зависимост от избрания размер на изображението от 3 до 10%.
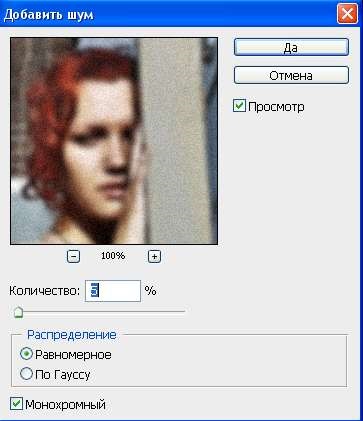
След това създайте маска на слоя, като кликнете върху иконата в палитрата на слоевете.
Запълнете маската с 50% сиво. За тази цел лентата избран преден план цветови стойности от R, G, B = 128.
След това натиснете ALT + DEL.
Както можете да видите, нашата картина е малко по-омекотена, стане по-плавен преход между цветове и контрастни области. Регулирайте слой непрозрачност по ваш вкус, черен четка върху маската можете да покажете на отделните части.
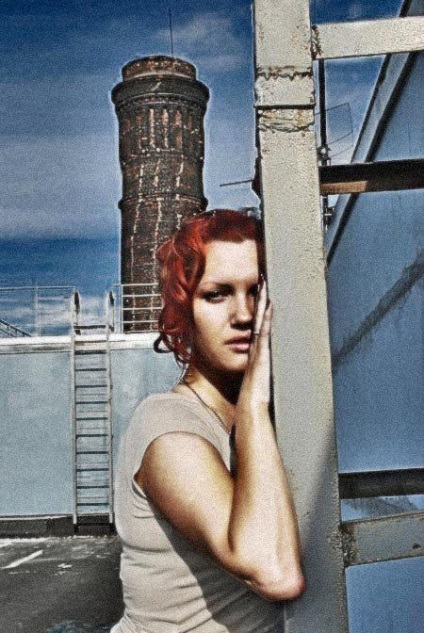
Етап 10. Създаване слой настройка на цветния баланс (ColorBalance). Можете да дадете на снимките krossprotsessinga ефект или филмови снимки.
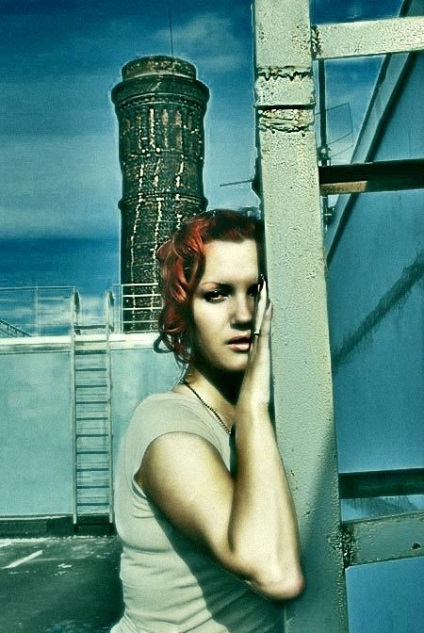
Добавки:
23638
абонати:
70 000+
Потребителят опит:
332797
Нашите други проекти:
регистрация
Регистрирайте по пощата
Свързани статии
