Добре дошъл Гост!
Бих искал да покаже още един начин да редактирате снимките си. Това MC ще трябва всеки, който не знае как да се използват Photoshop, но иска да подпише снимки на техни произведения по всяка техника и лексикони, любимата ми, и се изпълнява техниката и сапун и всичко всичко всичко.

Продължи.
Имаме нужда от:
1. Компютър с операционна система Windows (всички версии) с офис пакета (Microsoft Office) (мисля, че този компютър е с 95% от населението на артисти на страната ни))
2. Интернет.
3. Изображението, с които ние работим.
4. И малко Photoshop (за тези, които го има, но ние ще се справим без него, ако не е Photoshop)))
Фактът, че снимката е била първоначално на фотоапарата или на изхода на скенер с висока резолюция в своята MK каза Anup, така че този момент аз не докосвайте, и да показват в детайли как да обработва снимките си.
Първа стъпка. Изрязване на снимка.
Груба план:
-Отворете снимката, с програма Microsoft Office Picture мениджър
-Изрежете снимката
За да изрежете снимка с нежеланите части (интериор на стаята, където е направена снимката, например) трябва да отворите изображението, с които ние работим, с помощта на програмата Microsoft Office Picture Manager. Снимката показва как се прави (звездата на снимката - нашата котка Barsik)). Задръжте курсора на мишката върху снимката и натиснете десния бутон на мишката, се появява меню:
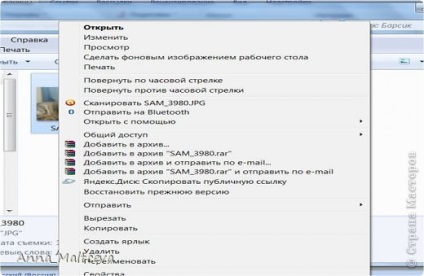
Ние виждаме този параграф: "Отваряне с", а следващата стрелка. Насочваме тази стрелка и там е продължение на менюто, където можете просто да има име на програмата, че имаме нужда (за мен това е на първо място в списъка) Microsoft Office Picture мениджър

Push остави книгата. кликнете върху името на програмата и това е, което ние получаваме:
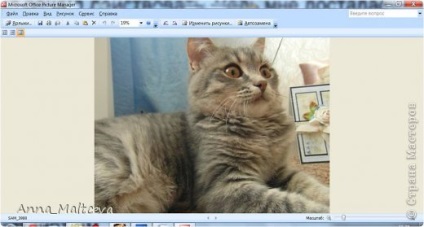
Това, което открихме изображението с програма Microsoft Office Picture Manager.
Следващата точка-Trim. Да речем, че искам да направя тази снимка на малко kartinochku, където тя ще бъде само главата на котка, портрет, така да се каже))
В прозореца, който се отваря от горе, има панел с бутон "Edit Pictures":

Натиснете надясно. Vol. мишка. Право ще се появи тази конзола:
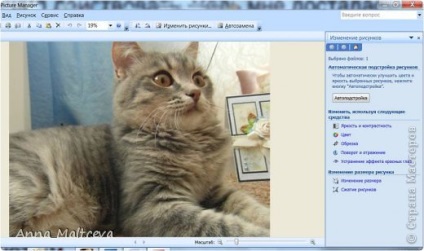
На него виждаме прищявка: изрязване, натиснете права. Vol. мишка. Вземете най-рамки за картини са:
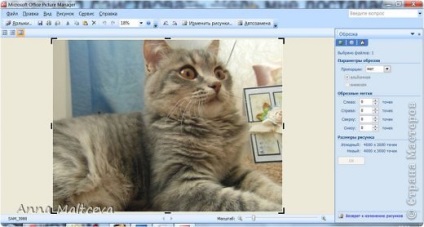
Права. Vol. вземете мишката над всеки ъгъл и плъзнете в желаната посока, като по този начин нов граничен снимка, ето какво се случи:
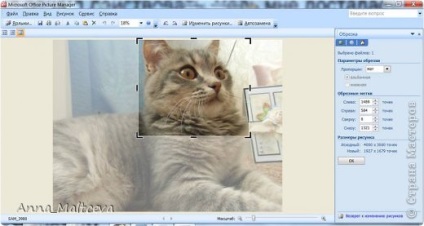
Ляв клик на бутона "ОК" на конзолата надясно и да получите изрязаното снимката:
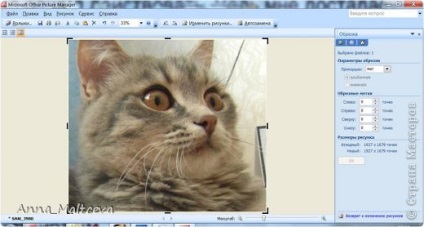
Отново, кликнете върху бутона по-горе "Edit Pictures" за изгубени рамки подстригване и можем да продължим. Тогава ние се намали снимката.
Втора стъпка. Намаляване на снимката.
Последният път, когато кликнат върху бутона "Редактиране Pictures", а след това обратно към менюто на една стъпка назад
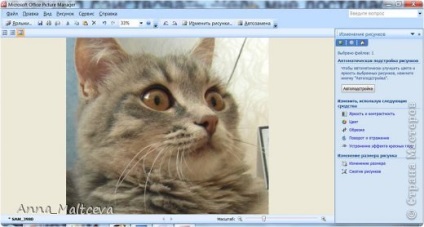
Сега ние се интересуваме от бутона "Resize" на конзолата. Натиснете го и ще получите подменю:
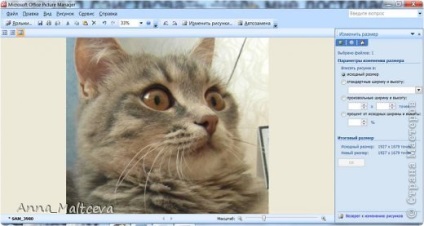
Сега можем да видим размера на вече отрязани снимка. Аз е 1927 * 1679 пиксела, но ние трябва да се намали до 520 * 480. И тук ще кажа това, въпреки че на сайта и препоръчва такъв размер, така че ние няма да правим, ние сме само леко намаляване на снимката, но това ще намали теглото и образ, Anoop за него, също пише в МС. Аз ви бърка изобщо, вероятно :) Като цяло, мисля, че ние просто трябва да се намали теглото на изображението и намаляване на размера на самия сайт. Всичко това е необходимо, за да отворите бързо страницата.
Обратно към темата :)
Тук, в конзолата, изберете "Стандарт ширина и височина", като
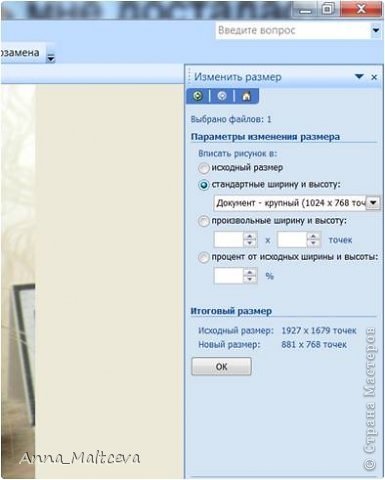
Когато кликнете върху "OK", новият размер на снимката, ще бъде 881 * 768 пиксела. При тази операция, ние намалихме не само размера на изображението, но и теглото му.
Трета стъпка. Подобряване на снимка.
Вариант 1: Използване на една и съща програма, в която сме работили.
За да направите това, натиснете бутона "автокоригиране" от менюто горе и да получите по-добър имидж:
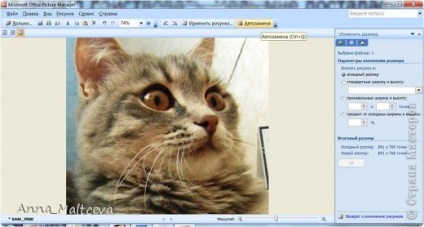
Това е всичко, направено. Но понякога тази процедура само се разваля картината, то тогава е по-добре да се откажете от това действие е, както следва: Edit -> Undo или автоматичната настройка, както следва: натиснете стрелката в горното меню:

По този начин, можете да откажете всяко действие, което си направил.
Така че, ако това е подобряването на снимката тя работи лошо, а след това отмени действието и да запази снимката (сега подстригана и намалява). Щракнете върху Файл -> Запиши като и въведете новото име на изображението и натиснете "Запис". Затваряне на програмата, като кликнете върху червения X в горния десен ъгъл и програмата ще ви попита "Запис на промените в този образ", изберете "Да не се спаси", а след това образът, който е оригиналът няма да се промени, той ще остане в първоначалния си вид.
Вариант 2 за подобряване на снимки. Photoshop. Супер-прост вариант.
Open Photoshop, и имиджът File -> Open. Търсим дясното изображение на вашия компютър и натиснете "Open" бутона.
За да се направи за подобряване, изберете "Изображение" от главното меню. и в него "корекция". Поправката има собствено меню, имаме нужда от него, "Auto Color
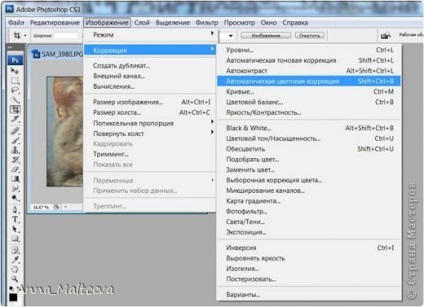
След като сте избрали изображение елемент от менюто се променя и ако ние сме убедени, че освен това File -> Save As. Ние въведете ново име и натиснете "Запазване". Излез през прозореца "JPEG Options" избират най-доброто качество и бутона "Да". Това е всичко, Photoshop може да се затвори.
Сравнение на: ляво чрез софтуера Office е подобрена, както и правото чрез Photoshop. в центъра на източника. Изберете това, което е приятно.
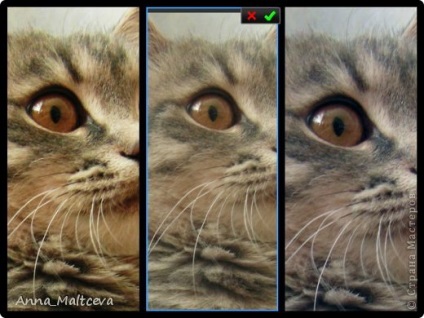
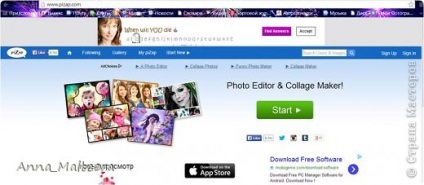
Щракнете върху бутона Start и приветлива отворена тази страница:
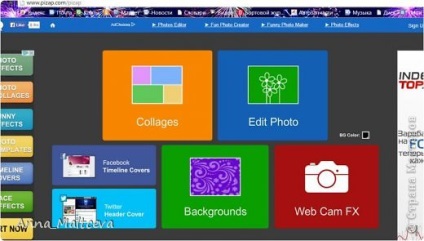
Тези, които са в приятелски отношения с англичаните се разбере къде това. Но всички, които ми харесват, не са съвместими с език говорят. На оранжев фон Колаж (където можете да направите колаж за 2 секунди от произволен брой снимки). Наблизо, на син фон Фото Paste. Това е, което имаме нужда!
Аз ще добавя, че на зелен фон написана дума за фоново изображение, тапети, след което можете да направите изображението - скрийнсейвър - добавяне на ефекти фон. Е, къде е боядисан камерата, където можете да направите снимка от уеб камерата си и след това да го украсят :) Много интересен сайт, обиск. )
Спрях на факта, че ние се нуждаем от бутон на син фон "Edit Photo" (Insert Picture). Кликнете и да видим:
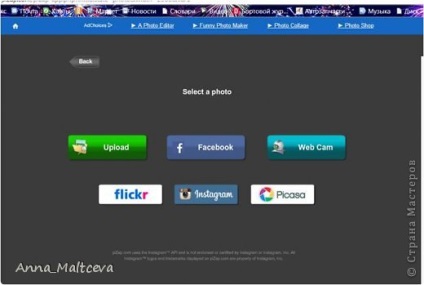
Качи означава, качването, можете да качите всяко изображение от компютъра си (може да се види, че е възможно да правите снимки с Facebook, уеб камера, instagrama и т.н.). Обратно превежда като "назад".
Кликнете върху Качване. Тя се отваря прозорец, нормално, всичко познато.
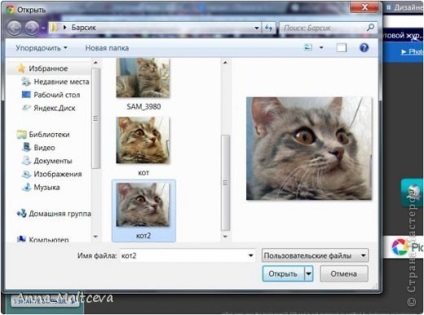
Изберете снимката и "Open".
Снимки вкарани в програмата на сайта:
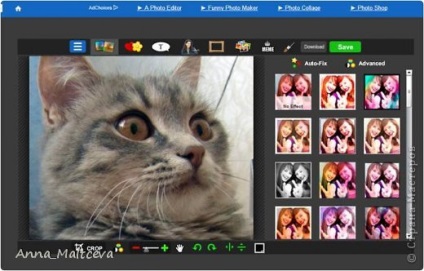
Има толкова много неща там и подстригване, както добре. Различни ефекти могат да добавят снимки.
Но ние не знаем. Правя снимка към рамката му. За да направите това, натиснете бутона "Frame" странно :) Ето как изглежда и е в горния ляв ъгъл 6)

Това отваря много различни рамки, изберете някой как като кликнете върху него десен бутон на мишката и да го незабавно в снимката.
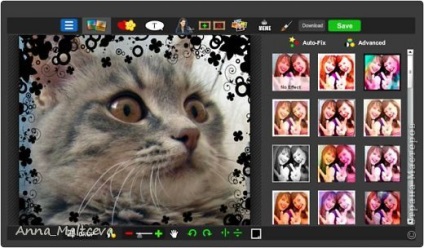
Обърнете внимание на бутона "Каса". Те станаха две: със зелен знак плюс (можете да добавите още топ рамка) и кръст (за изтриване на последния кадър). Ако рамката ни устройва, ще подпишем на снимката. За да направите това, има бутон "Т" с буквата на текста върху бял фон като комикс (в най-горния ред 4 в ляво).
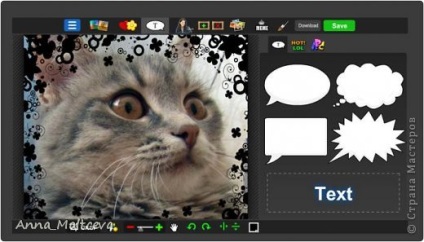
За да въведете текста трябва да бъде прав. Vol. кликване на мишката в полето с думата "текст". Ние кликнете назад и видя, че стрелката показва къде да въвеждате текст:
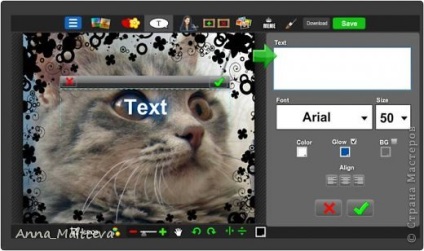
Забележка: само разбира английски букви.
Аз се въведе желаната дума, да зададете "Font" (шрифт), вместо Arial - Амадеус (тя може да бъде избран, като кликнете върху малката черна стрелка надолу), и "Размер" (размер), вместо на 50-60.
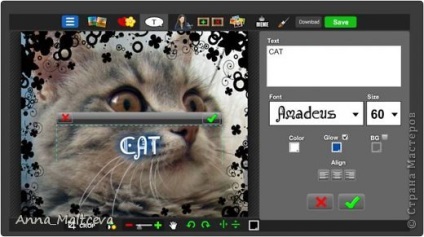
Сега можете да изберете цвят (цвета на текста) и Glow (цветен нюанс). Натиснете върху полето под думата Цвят и избор на цвят, също с цветни сенки. Привеждане, както може да се види от снимките, това е изравняването на текст в ляво, център и дясно.
Отказ за цвят от палитрата: розов цвят на текст и ще остави сянка, която има по подразбиране (Синия):
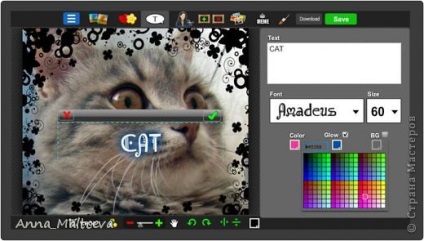
Получавам този надпис:
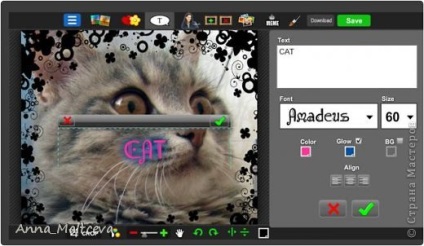
Сега можете да се премести на етикета, където искате. Вземете дясната си книга. кликнете върху сивата лента над надписа и плъзнете.
В края трябва да щракнете върху зелена отметка:
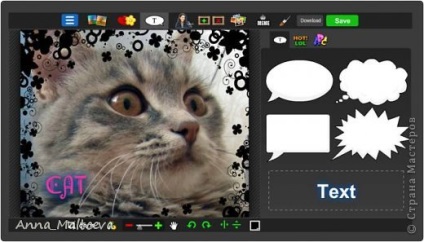
Можете да редактирате текста, просто кликнете върху него отново и ще се появи меню за текст.
Остава само да запишете полученото изображение, а по-скоро, за да качите обратно към вашия компютър. Има в горното меню Изтеглете сив фон, второ десния бутон

Натиснете го, се поддържат и ще започне да мига думата Изтегляне. и кликнете върху него, ще се появи прозорец -Къде запазване на картината, също въвежда името и ОК.
Това е всичко. Така се стигна.
Има малък протест, ако искате да използвате няколко снимки точно една и съща рамка и надпис, а след това да се направи същите стъпки, за да направите това:
След като сте запазили на компютъра си, за да се появи pizap такава покана, предложение да споделят тази снимка с приятелите си в социалните мрежи, ние не се нуждаем, следователно, да откаже, като кликнете върху бутона "Не, благодаря".
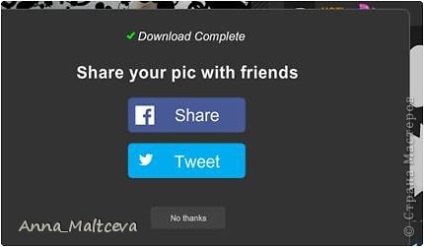
След това натиснете бутона Cancel (близо)
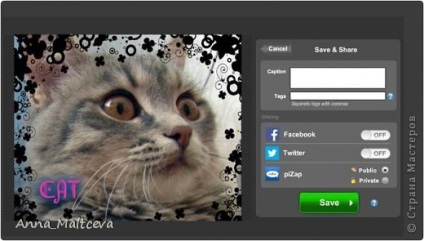
Свързани статии
