Не всички потребители на Mac знаят начина да получите бърз достъп до определени функции на Safari. Предлагаме ви 21 съвета, които ще ви помогнат да управлявате прозорците и разделите в браузъра си, за да се придвижвате из страниците и ти правят този про без много затруднения.
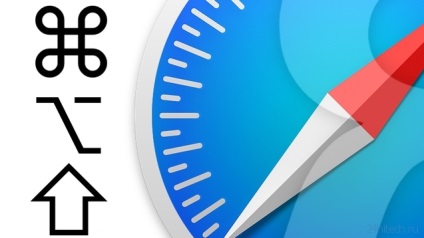
Управление на прозорците и разделите
Отворете тази връзка в нов раздел
Някои връзки ще се отвори в браузъра на текущата страница, която не винаги е удобно. За да отворите връзка в нов раздел, като остава на текущата страница, трябва да кликнете на линка в същото време натискате ⌘Cmd. Отваряне на тази страница в нов раздел и превключите към него, колкото е възможно, в същото време, като кликнете върху линка и кликнете върху ⌘Cmd + ⇧Shift.
Преминава се към следващия или предишния раздел
Ако искате да преминете към правото на раздела на текущата, кликнете върху ⌘Cmd + ⇧Shift + дясна стрелка на. Съответно, ⌘Cmd + ⇧Shift + лява стрелка се даде възможност да се премести в раздела отляво. Като алтернатива, за да преминете към раздела на правото, можете да натиснете Control + Tab, и в раздела в ляво - Control + ⇧Shift + Tab.
Превключване към определен раздел
Ако имате голям брой отворени раздели и искате бързо да превключите на един от тях, кликнете върху ⌘Cmd и редица ключ от 1 до 9. Например, ако кликнете върху ⌘Cmd + 1, ще се отвори първия раздел (най-вляво), и ⌘Cmd + 5 ще ви прехвърли към раздел пети в ляво.
Повторно отваряне на затворения раздел
Всеки знае, че комбинация ⌘Cmd + Т бутоните, използвани за отваряне на нов раздел, но далеч по-малко знаят, че ⌘Cmd + Z ви дава възможност за отваряне на последно затворения раздел. За съжаление, за разлика от Chrome на Firefox и запаметява първите десет затворени страници, Safari ви позволява да се върне само един (останалите ще трябва да погледнем в историята).
В Safari е много удобно да промените реда на отворени раздели. Например, можете просто да кликнете върху раздела и ръчно да го плъзнете на друго място, издърпайте към текущия прозорец и отваряне на нов или плъзгане и пускане от един прозорец в друг.
За да се сведе до минимум отворен прозорец Safari, натиснете ⌘Cmd + M.
Текущият раздел или прозорец
Разбира се, в близост до участие или на прозореца, като кликнете върху кръста, но можете да направите, без мишка с помощта на клавишни комбинации ⌘Cmd + W, за да затворите раздела и ⌘Cmd + ⇧Shift + W, за да затворите прозореца.
Затваряне на всички раздели освен текущия
Ако всички отворени раздели с изключение на текущия вече не е необходимо, и да ги затварят поотделно, нямат време или желание, можете просто да кликнете върху ⌘Cmd + ⌥Option на (Alt) + W.
Активиране на режима за четене
За да активирате режима на четене в Safari, която позволява да се отвори не затрупана нищо извън страницата, трябва да кликнете върху ⌘Cmd + ⇧Shift + R. на
Добави страница към списък за четене
Кликвайки върху ⌘Cmd + ⇧Shift + D, можете да добавите текущата страница в "Reading List" и да се върнете към него по-късно.
Отворено лента
Отворете страничния панел, съдържащ отметката "списък за четене" и "Източници на информация", можете да използвате комбинация ⌘Cmd + ⇧Shift + L. При натискане на тези бутони ще се затвори страничната лента.
Активиране на режим на цял екран
За да се отвори прозореца на браузъра на цял екран, натиснете върху
⌘Cmd + ⇧Shift + F. За да излезете от режим на цял екран, натиснете този бутон комбинация отново.
Активиране на режима за частно сърфиране
Ако искате да се отвори нов прозорец в този режим (лично кутия), кликнете върху ⌘Cmd + ⇧Shift + N.
раздела Mute
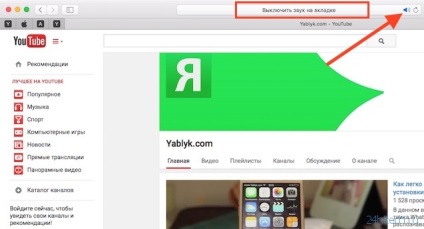
Page Navigation
Бързо напред и назад
Можете да се върнете към предишната страница в текущия раздел, като кликнете върху ⌘Cmd + лява стрелка. За да преминете към следващата страница, трябва да кликнете върху ⌘Cmd + дясна стрелка.
Придвижване нагоре и надолу на страницата,
Превъртете надолу в страницата, която разглеждате, можете да използвате клавиша за интервал, за да превъртате нагоре и трябва да натиснете едновременно клавиша за интервал и ⇧Shift.
Превъртете през страниците в началото и в края
Ако трябва бързо да се върнете върха на страницата, кликнете върху + стрелка нагоре ⌘Cmd. Съответно, ⌘Cmd + стрелка надолу отваря долната част на страницата се гледа.
Спрете зареждане на страницата
Ако страницата се зарежда за прекалено дълго време, можете да прекъснете багажника. За да направите това, да се върна към началото на страницата (⌘Cmd + стрелка нагоре) и натиснете клавиша за бягство. Актуализация на страница с помощта на комбинации ⌘Cmd + R.
Потребителите, които имат затруднения с четенето на дребен шрифт може да се увеличи размера на страницата, като кликнете върху ⌘Cmd + ⇧Shift + знак за равенство ( "="). За да намалите, натиснете върху ⌘Cmd + ⇧Shift + знак минус ( "-"), както и да се върнете към оригиналната страница гледка - ⌘Cmd + ⇧Shift + нула ( "0").
Търсене на страница
Ако искате бързо да намерите желаната дума или част от текст на страница, отворете лентата за търсене на страницата, като кликнете върху ⌘Cmd + F.
Въз основа на материали yablyk
Следваща F-Wheel iCarbot: 4-Wheel "ховърборд"
Обратно Изпращане SpaceX Dragon Red апарат до Марс ще струва $ 320 млн
