@Voice Reader чете на глас текста, който се появява в Всички Android-приложения с помощта на инсталирани на устройството ви синтезатор двигател за конвертиране на текст в реч (TTS). Използвайте @Voice Aloud Reader, за да слушате статии от новинарски приложения (например, не изрази материали от Flipboard, BBC News, NPR новини), уеб страници, електронна поща и други приложения, които ви позволяват да изнася текст чрез функцията "Изпрати страница", " Сподели "или копие / паста.
Най-важната част от настоящото ръководство се отнася до производството на съдържание за четене @Voice, така че ние ще започнем с тази тема в раздел "1. Производство на съдържание." След това ще обсъдим програмата за работа в раздел "2. Менюта и контрол" и завърши частта "3. Advanced". Всички тези теми са важни, така че моля да ги прочетете - ние ги направи възможно най-кратък.
1. Производство на съдържание
1.1 Използване на "Изпрати" или "Споделяне" в други приложения, за да изпратите текст @Voice
Така че, се окажете в Android браузър, интересна статия и би искал да го изслушате, или да добавите в списъка за четене @Voice, за да го направя по-късно. Натиснете бутона за менюто (или механична или екран с три вертикално разположени точки, обикновено е най-отгоре в дясно) и да намерите опцията в менюто "Изпрати" или "Изпратете страницата". Докоснете тази точка - няма да има списък с инсталираните приложения на устройството ви, които са в състояние да вземат в уеб страница. Натиснете този бутон за списъка @Voice, ако искате да слушате текст с помощта @Voice сега, или натиснете "В списъка @Voice", ако искате да запазите уеб страницата към списъка с членове да четат / слушат по друго време.
В много други приложения, особено в новините, има подобна функция, или бутона "акция" с приблизително следното изображение :. Ако бутонът не е, можете да изпратите по електронната поща, която може да се определи, например, такъв модел :. В някои приложения, тези бутони винаги присъстват в горната или долната част на екрана. В други приложения, искате бързо да докосне върху текста, за да ги видим (например, както е направено в новините на Би Би Си и Flipboard).
1.2 Използване на копие / паста, за да получите текста в @Voice
В много програми, които показват текстови, можете да докоснете текста с пръста си и го задръжте за показване на резервно устройство (обикновено син маркер). За да изберете набор от текст, за да копирате, плъзнете тези маркери. Също така, често на върха има бутон "Избери всички", която ви позволява да изберете целия текст. След това кликнете върху "Copy" - то е в горната или най-долния ред, или бутона за менюто с три вертикално разположени точки. Сега избрания текст се съхранява във вътрешен буфер. Когато се върнете към @Voice, изберете опцията в менюто "Insert Text" - сега можете да започнете да слушате към текста, или го запазете за справка в бъдеще с помощта на бутон / меню "Save".
1.3 отваряне на файлове
От началния екран, докоснете @Voice раздела с жълта папка или да кликнете върху вашето устройство, натиснете бутона за повикване или екранен бутон меню с три вертикални точки в горния десен ъгъл и изберете "Open". Така че ще отидете на нашия файлов браузър, който по подразбиране ще се появи папка / SDCard / Hyperionics / atVoice. За да се придвижвате в папки, да се използва елемента на "родител папка", отидете на останалите под-папки и да изберете да имат текст или HTML-файлове, които искате да се отвори за четене. В допълнение, файлов браузър ви позволява да преименувате или изтриете избраните файлове. Можете също да натиснете пръста си върху всеки файл, за да се покаже искането за отстраняване, като натиснете за кратко просто избира файла, който ви позволява да натиснете бутона за избор в долния десен ъгъл.
2. менюта и контроли
@Voice екран се състои от три части: лентата с менюта в горната част, с голяма площ в средата, където се прочете зарежда текст на статията, както и най-долния ред с контролите. Лентата с менюта в горната част се вижда само когато се използва версия Android 3 или по-късно. Във версия 2 (Froyo или Gingerbread) за достъп до менюто, натиснете бутона за менюто на устройството - появява менюто в долната част на екрана. Останалата част от програмата работи по същия начин.
2.1 Долна Контролен панел
Долна контролен панел включва бутони Старт / Пауза / възобновяване четене и, за да отидете в предишната / следващата предложението и, както и ключа за пълно спиране приложения. Малък бутон вдясно ви позволява да оре контролния панел до пълната версия с контрол реч, или го сгънете назад, за да осигури повече пространство за текста. Фигурата по-долу показва @Voice контролен панел в разгънато състояние:
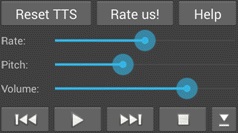
2.2 текстовото поле в средата
Тази статия е изтеглен текст, за да се чете на глас, или, ако желаят, с екрана. Текст, може да се превърта нагоре и надолу с пръст, ако е необходимо. Докоснете два пъти предложението за да го маркирате - с този прочит на мястото ще бъде продължена чрез натискане на бутона старт. Проверките, които се появяват в долния десен ъгъл на сензорния екран, които ви позволяват да промените размера на текста. Също така е възможно да се използва отделно от и плъзгане на пръстите на ръцете за мащабиране.
Ако сте качили няколко статии в списъка за четене и да го отворите от който и да е член, бърза смяна на ляво ще изтегли и отворете следната статия от списъка, и да преминем към правото - предишната.
@Voice меню се намира в горната част на екрана на устройства с Android версия 3 или по-късно, както и при използване на Android версия 2.x го показва в долната част, след като кликнете върху бутона за менюто на устройството. В горната част са обикновено два или три меню бутона - един от тях може да бъде един бутон и спести списъка с четене и един бутон с три вертикални точки, което води до останалата част от функциите на менюто. Имената на функциите говорят сами за себе, но някои от нас все още се докоснат в секцията "Още" на.
3. В допълнение,
3.1 Списъкът за четене
Списък за четене - един от най-важните @Voice и полезни функции. За нея това е един бутон за обаждане, в лентата с менюта :. В долната част на екрана със списък на четене са бутоните за контрол, които ви позволяват да добавите файлове към списък (бутон +), премахване на файлове от списъка (X бутон), за да преместите избраните статии, нагоре или надолу в списъка (синя стрелка), както и да започне да чете от избрания статията (син триъгълник ).
+ Бутон отваря екрана на диспечера на файловете, в който можете да маркирате файлове, за да добавите към списъка или извадени от него. Също така на разположение други възможности за управление на файлове - всички избрани файлове и махнете отметката, Изтриване на избраните файлове и преместването в други папки.
След приключване на четене на един от избраните елементи в списъка на програмата ще издаде гонг звук и ще премине в четене следната статия. За да се премине към следващата / предишната статия в списъка, можете да използвате пръста си хоризонтално изместване на главния екран @Voice, или дълго задръжте "Назад / напред" на слушалките.
3.2 Методи за товарене текст
3.3 Настройка на езика и гласа
3.4 Настройки
- настройките за говор - определя дали @Voice започне четенето на глас, когато стартирате или отваряне на нов член, или да изчака натискане на бутона старт. Това са параметрите, свързани със сделките с бутона слушалки, таймера за заспиване, и др.
- Текст, икони, и списък четене - тук можете да изберете иконите @Voice трябва да присъстват в системата извежда "Изпрати" дали автоматично да добавите спаси статия, за да списъка си за четене трябва да се види дали за управление на мащаба, и др.
- Настройки Dropbox синхронизиране - можете да намерите тук параметри, свързани с синхронизира с Dropbox, например, трябва да има постоянен или синхронизация по поръчка, дали да се синхронизира само през Wi-Fi, за да запазите разходите за трафик и др ..
- Местоположение папка @Voice - използвайте, ако трябва да се премести на друго място папката, в която се съхраняват @Voice статиите и техните настройки, като например на сменяем SD-карта.
- TTS настройки - отваря екрана система, където можете да промените настройките за синтез на реч (TTS), например, изберете различна TTS двигател.
3.5 синхронизация с Dropbox
Това трябваше тази функция, натиснете бутона за менюто. Когато е активирана синхронизация (посочена от иконата до описанието), @Voice ви пита за информация за вход и позволява достъп до сметката Dropbox, тогава всички Android-устройства, в която е инсталирано приложение на функцията @Voice и активирани, ще бъдат синхронизирани. Тя включва статии в четенето и списъка на точното място да спрете да четете, а след това да бъде в състояние да продължи четене от една и съща точка на същото или друго устройство.
В менюто @Voice настройки също има допълнителна конфигурация на Dropbox. Sync с Dropbox може да се остави активен през цялото време, че се изпълнява незабавно, като същевременно се поддържа списък за четене или да промени или да синхронизирате по поръчка.
Урок 1 - менюта и контроли
Урок 2 - Получаване съдържание
Урок 3 - Advanced регулировки и настройки
Свързани статии
