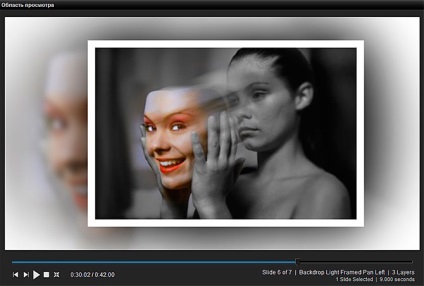
Самозалепваща прозрачен вид като на сивото маскиране, което сте научили. Той се използва, за да се контролира това, което виждате и какво - не, но прозрачна маска то по-директен начин да направи. Тъй като за прозрачен маска безразличен цвят или яркост градиент. Единственото нещо, което се отразява на маската на прозрачност е местоположението му.
Припомнете си отново примера за създаване на традиционната маска. Вие сте създали кръг, добавете винетка до квадрат слой от постоянен цвят. Когато преминете на този кръг в прозрачна маска, той е работил в областта на кръг, така че да се покаже отдолу слой от бяло, при които е бил приложен. Ето как почти всички прозрачна маска. Те показват, маскирани слой, където те се намират, и да го скрие навсякъде в останалата площ.
Не всички файлови формати се поддържат от прозрачност. JPEG, много общ формат на цифровата фотография не поддържа прозрачност, така че няма да бъде в състояние да използвате JPEG файлове като маска за прозрачност. За да използвате изображение, като прозрачна маска, ще трябва да се намери файлов формат, който поддържа прозрачност. Тези общи формати включват PSD. PNG, GIF, TIFF и.
Да речем, че използвате сърцето. Добави образа на сърцето като слой в списъка на слой, конвертирате слоя в маска и той ще се свърже с слоя под него. Това ще направи изображението се появяват маскирани във формата на сърце.

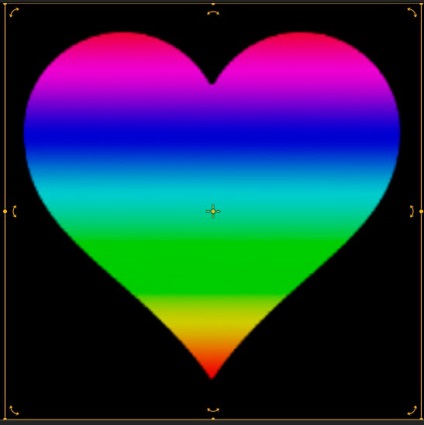
Също така, както полутонове маски, можете да изберете вида на полутонове маска обърнати. Такъв обърнат маска, за да блокира показването на всички в сърцето.

Дори и без маскираното изображение, можете да направите прекрасни плоскости с помощта на прозрачни маски. Нека разгледаме един пример, в който ще се създаде движещ колаж с две изображения. Един от тях ще служи като фон, а другият ще бъде маскирана и ще създаде една интересна добавка към слайда. За да създадете ефекта, можете да изберете всяка двойка на изображения от колекцията.
За създаване на прозрачна маска смесване
1. Създайте нов слайд с всеки две изображения.
2. Поставете слайда 6 секунди и времето за преминаване на 2 секунди.
3. Отворете настройките на слайд, кликнете върху някоя слой и отидете на Layer раздела Настройки.
4. Изберете снимката, която искате да се превърне в фонов режим и да го премести в слой 2.
За да се подготви пързалка с ефекта на вземане на малки визуални промени в слайда, като се започне с фона.
5. Изберете режима на слоя 2 и попълване на климата, така че да запълни рамката.
6. Кликнете върху корекцията на раздела.
7. Проверете цвета на слой 2, оставяйки сив цвят.
8. Кликнете върху раздела Настройки на слоя.
Създаваме маска, която позволява контрол върху това как ще изглежда на слайд слой 1.
9. Изберете слоя 1.
10. Щракнете върху иконата (+) за създаване на нов слой. Изпълнете команда падащото меню Добавете маска слой> Добавяне на цвят слой.
11. Изберете червения цвят и кликнете OK. за да добавите нов слой. Имайте предвид, че цвета на прозрачна маска не е важно. Например, червеният цвят - добър избор за визуални маски за подбор в проекта.
12. Що се отнася до раздела Layer Settings. тип слой в панела. Маска тип от списъка, изберете прозрачна.
Маската трябва да бъде прикрепен към един слой (сега стане маска слой 1). За да завършите ефект, добавете движение маска.
13. Щракнете върху раздела Effects.
14. Изберете слой 1 и определени следните стойности в първоначалната позиция:
15. В последната позиция, поставете следния текст:
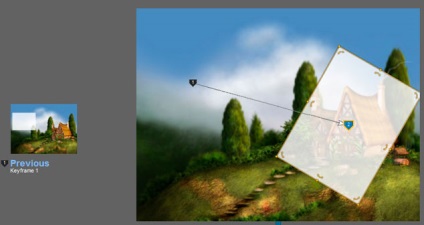
На първо място, обърнете внимание, че прозрачната маска слой 2 показва само когато е в действителност. Това означава, че ако се движите и промени позициите на маска слой се показва само на мястото, където е тя.
На второ място, можете да преместите маска обвивка, която го маски, или и двата обекта.
Digital маска може да се актуализира. Това е един от най-добрите качества на тази функция. Можете да преместите по своя собствена маска, и ефекта на маската ще варират в зависимост от това как маската контрол.
Движение, редактиране и коригиране на маски.
Както видяхте в предишния пример, маска може да се прилага за движение по същия начин, както всеки друг слой. С помощта на маска за движение - ключова част от техниките за създаване на страхотни ефекти с помощта на маскиране. Въпреки, че маската - специален вид на слой, той остава един слой и се прилагат към него с всички инструменти за ProShow слоеве.
Използвайте панела с опциите за движение Ефекти раздела на настройките на прозорец слайд да се прилага за всички видове движение маска. Не забравяйте, че можете да създадете ключови кадри за контрол на времето на движение. В допълнение, можете да приложите ефекти от раздела за корекция панел Ефекти от настройките на прозорец слайд да разкрие значителен потенциал за маската при работа с черно-бели маски. Тъй като маската на половин тон работят на сиво ниво в слоя, както и последиците за корекция могат да променят тези нива с помощта на ключови кадри, можете да създадете прекрасни ефекти. Работа с полутонове маски, експеримент с черно и бяло корекция точка. По отношение на маската на прозрачност, експериментирайте с непрозрачност и размазване.
Ако жизненоважно да се съчетаят анимация с прозрачност, опитайте с анимиран GIF файл. Въпреки, че тези файлове са значително по-ниска разделителна способност, те подкрепят прозрачността.
Самозалепваща vs. контури и граници.
Може би се чудите: "Защо трябва да се използва маска, когато мога просто да добавите като ясен път или в рамка, за да се плъзне и да получите почти същия резултат?" Основното предимство на маски в сравнение с контурите и рамки е тяхната голяма гъвкавост. Погледни го от този ъгъл.
Вие искате да направите сърцето, подобно на това, което виждате по-горе. Вместо да се използва маска, просто създаде изображение на сърцето с прозрачност и да го плъзнете към слайда. Това ще помогне да се избегне маскиране, но вие ще се сблъскате някои трудности. Какво се случва, ако искате да се движат сърцата на околната среда в слайда? Вместо просто да остави сърцето в центъра на кадъра, ще трябва реално да я премести от едно място на друго.
Ако използвате рамки, ще видите на ръба на рамката, а ефектът ще бъде унищожен. Вие по принцип не може да се движи на рамката, без да вредят на изображението. На върха на неприятности, ако искате да преместите, и рамката и снимката? Какво става, ако използвате няколко снимки? Всичко това ще ви накара да следите къде ръба на рамката.
Къде се кандидатства маскирането на практика
Сега са се научили как да използвате маскиране, но остави без отговор на въпроса: какво е това, което можете да направите с маска? Най-привлекателната черта на маската - тя осигурява на творческата свобода, която е трудно да се избере точно какви ефекти, че е добре да се използва. За да натиснете си въображение, тук е малък списък с идеи за това как можете да използвате маскиране в презентации:
- Смесете двете изображения използват полутонално маскиране при различни ъгли на наклон. Намаляване на едно изображение, като същевременно намали мащаба на втория, създавайки усещане за визуална дълбочина.
- Вдъхне живот на прозорци, врати и други подобни области на снимки, като ги поставите в прозрачна маска, която им позволява да показват други изображения.
- Комбинирайте двете различни видове и също изображение с помощта на маскиране. Поставете една като фон, а другият - на преден план, с прозрачна маска, привлича вниманието към интересната част от изображението.
- Създаване на "поща слот", за да зададете маска на прозрачност във формата на дълъг правоъгълник в средата на слайда. Изображенията могат да бъдат преместени в пощенската кутия без да се нарушава съотношението на слайд рамка аспект. Перфектен малък ефект, добавяйки образа на преден план.
- Попитайте интересни текстури изображения, да конвертирате действителния образ на маската на полутонове и да го прикрепите към изображение като абстрактна структура или модел.
- Създаване на мобилна фокус, вмъкване на двете версии на едно и също изображение в слайд, едната от които с намалена яркост. Добави прозрачна маска за светлата версия под формата на кръг, и да го преместите. Сега имате източник на светлина, което се движи потъмните изображението, то се подчертава.
Един от най-добрите начини да идват със собствените си реакции маскиране - за да видите какво правят другите с тази функция. Можете да намерите много голямо презентации продуцент, показвайки маскирането става Facebook или посещение канал Photodex YouTube:
Свързани статии
