В този урок ще се научите как да премахнете бързо бялата зона около сканираните рисунки. Този метод е подходящ за водни бои, скици, рисунки с мастило и почерк.
Ето как ще изглежда крайният резултат.

Open Photoshop и след това - сканираното изображение. За да направите това, щракнете върху File> Open (File -> Open) и след това изберете файла или просто плъзнете изображението в Photoshop.
За този урок, ние сме с помощта на сканиране на красиви акварели, направени от нашия талантлив колега (Andrea).

Слоеве панел (F7), кликнете върху иконата "Създаване на нова корекция слой или попълнете слой" (New Adjustment Layer) и да изберете корекция слой "Brightness / Contrast" (яркост / контраст).
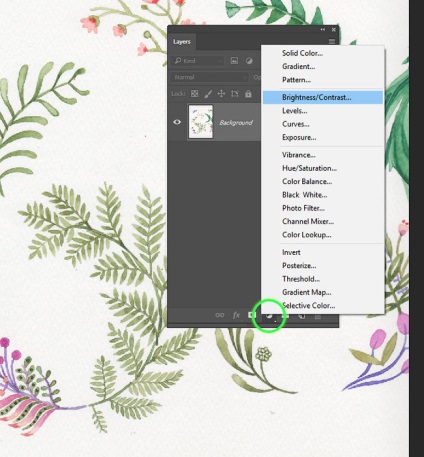
Трябва да е нов слой с име "яркост / контраст 1" (Brightness / Contrast 1). Кликнете два пъти върху миниатюра слой. Това отваря нов прозорец с два плъзгача.
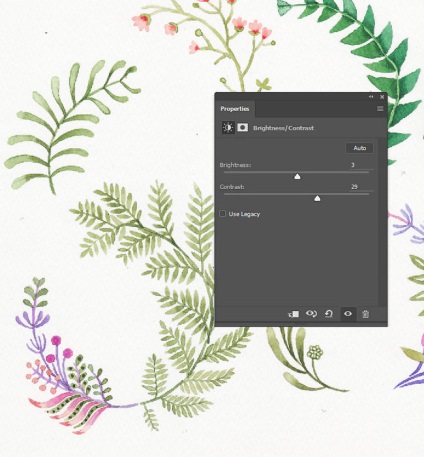
Леко повишаване на яркостта (Brightness) (2-4), и преместете плъзгача на контраста, за да се запази цвета. Идеята е, че хартията остава бяло. По-късно, ние ще го филтрира.

Отново, кликнете върху "Създаване на нов слой корекция или попълнете слой" (New Adjustment Layer) и изберете "криви" (Curves). Досега нищо не се случва, тъй като настройката по подразбиране не се променя картината.
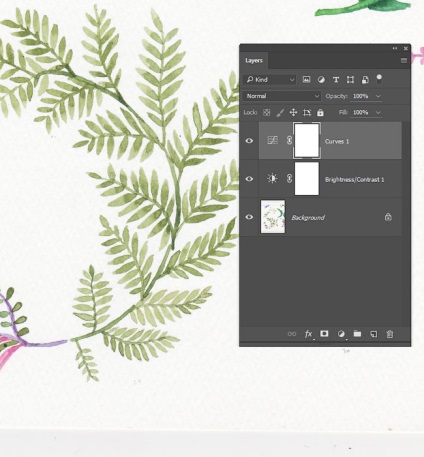
Кликнете два пъти върху иконката слой да отворите панела за настройки.
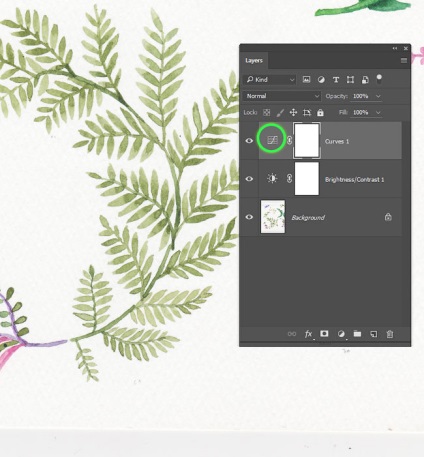
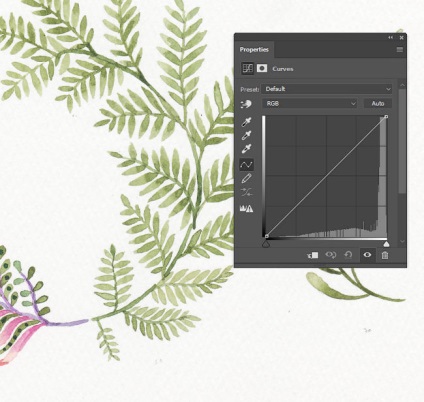
Регулиране на кривата, както е показано по-долу. В горния десен ъгъл на осветление създаде, а центърът ще направи малко изпъкнал за подобряване на цвета.
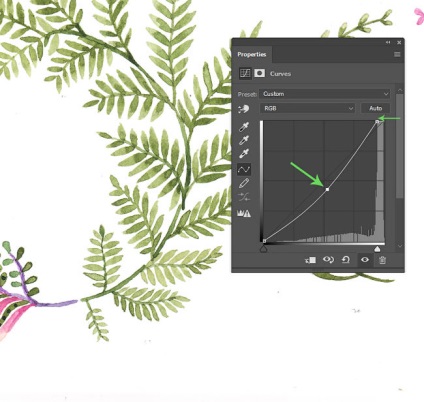
Уверете се, че сте избрали слоя "Криви 1" (Curves 1), след което натиснете клавишната комбинация Ctrl + Alt + Shift + E, за да се изгладят картинката и поставете в резултат на нов слой. Името на този слой "Изглаждане".
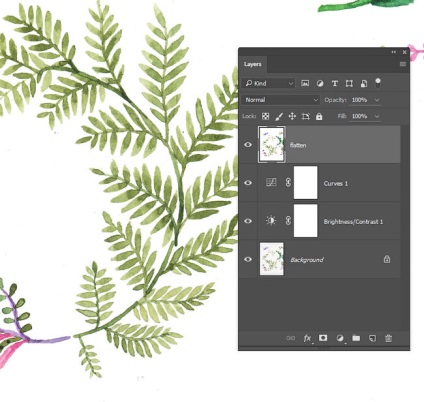
Кликнете върху иконата на окото до слоевете миниатюри, за да ги скрие. Те вече не са необходими.
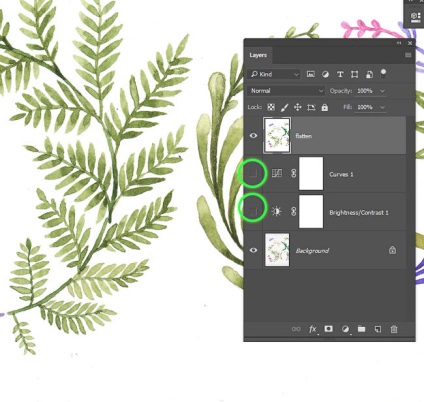
Отново, кликнете върху "Създаване на нов слой корекция или попълнете слой" (New Adjustment Layer) и изберете опцията "Color" (Плътен цвят), за да създадете нов слой, наречен "Fill Color 1" (Color Fill 1).
Когато бъдете подканени да изберете цвят, просто изберете тъмно сиво, това няма значение, тъй като слоят само като ориентир.
Натиснете комбинацията от Ctrl + Shift + [, за да преминете към фоновия слой. Той стана невидим, тъй като се намира под слоя "Изглаждане".
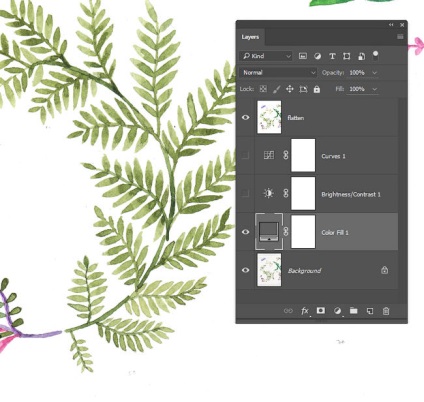
На слоевете панел, изберете слоя "Изглаждане" и кликнете два пъти до него, за да отворите настройките на Layer Style (Layer Style) - Blending Options (Blending Options).
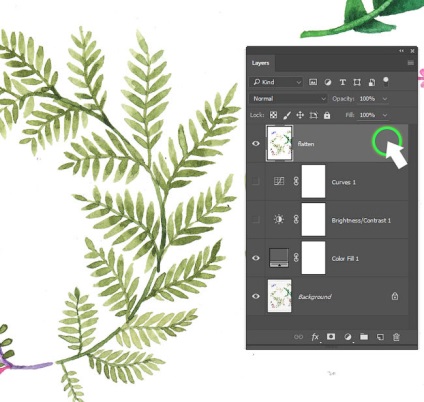
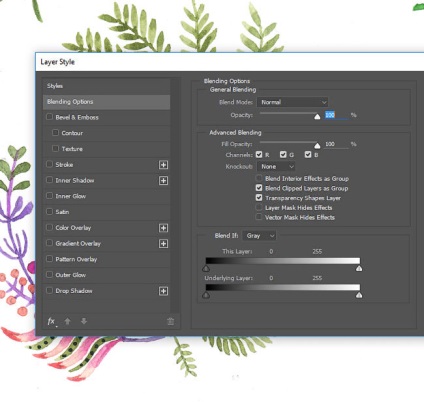
Работа с Blend Ако # 46; # 46; / Blend Ако Задръжте ALT, плъзнете бял плъзгача наляво до тогава, докато не видите, че фонът е отишъл. Щракнете върху OK. Ако цифрата бяха бели ръбове, може да се премести лявата половина на плъзгача леко наляво, както е показано по-долу.
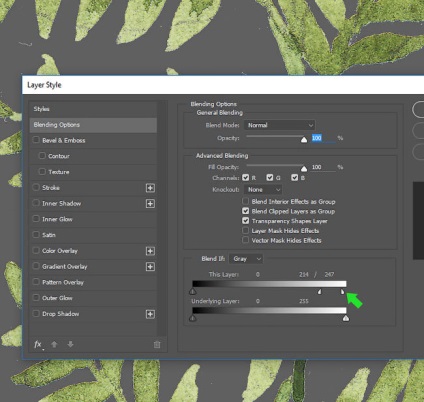
Създайте нов слой, задръжте Shift и кликнете върху слоя "Изглаждане". След това натиснете Layer> Обединяване на слоя (Layer -> Обединяване слоеве) (или комбинация CTRL + E).
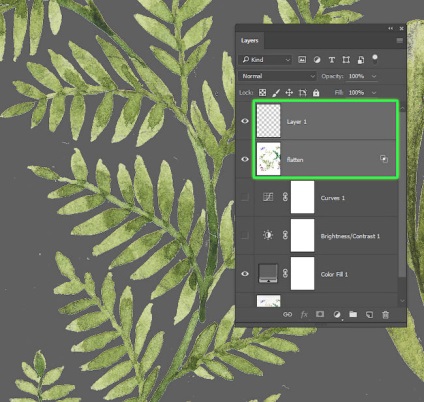
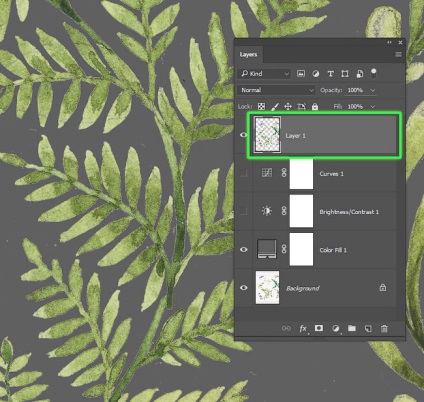
Вземете инструмент "Polygonal Lasso" (Polygonal Lasso Tool) и груб кръг модел. Когато го затваря фигурата, можете да видите на контура на ефекта на "маршируващи мравки".
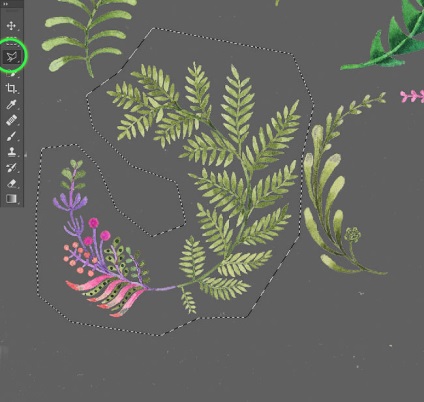
Натиснете комбинацията от CTRL + C, за да копирате селекцията. Сега кликнете File> New (File -> New ...), след това щракнете върху OK, за да създадете нов документ за желания размер на нашия чертеж.
На следващо място, поставете копирания селекцията (Ctrl + V).
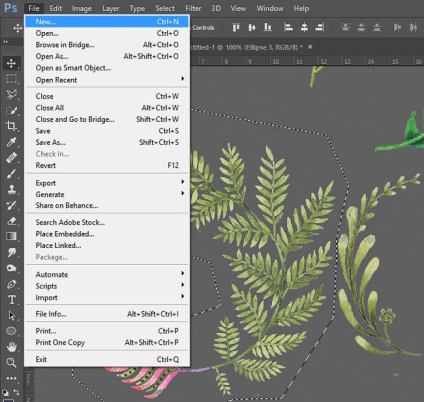
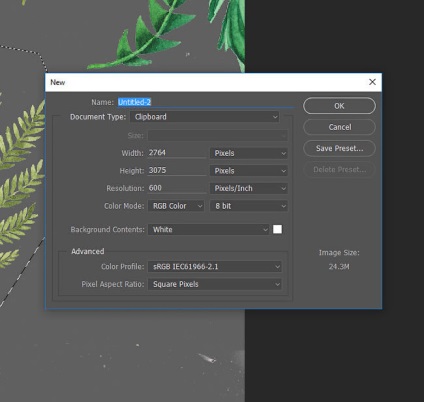
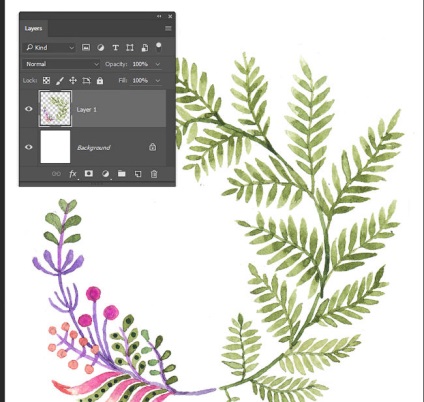
Натиснете D за нулиране преден и заден план цветовете. Изберете "Background" (Background) и натиснете комбинация Alt + Backspace, за да запълни целия слой на текущия цвят на преден план.
За да се запълни цвета на фона слой, натиснете CTRL + Backspace.
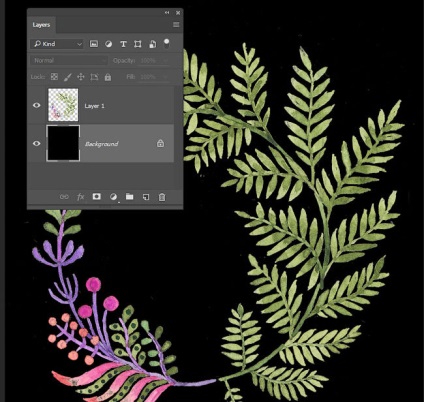
Изберете "Layer 1" (Layer 1). Сега вземете Eraser Tool (Eraser Tool) (клавиш E) и отстраняване на всички останали бели точки. Те са ясно видими върху черен фон.
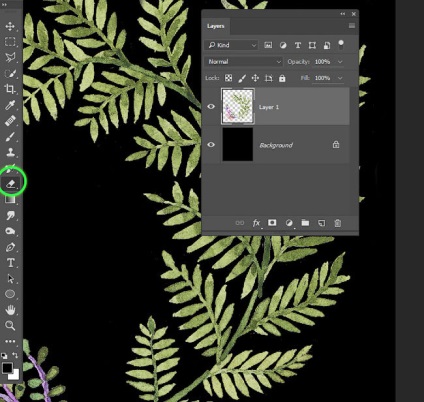
Кликнете върху иконата на окото до миниатюрата на фоновия слой, за да го скрие.
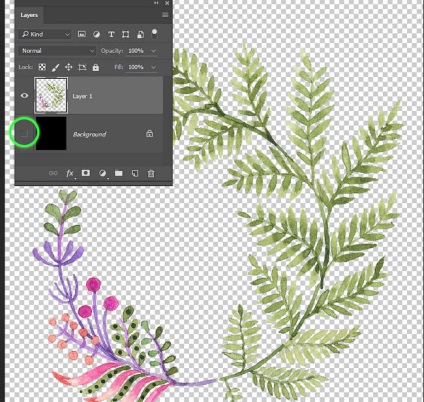
Щракнете върху Файл> Export> Save dlyaWeb (File -> Export -> Save за Web) (или клавишната комбинация Ctrl + Alt + Shift + S).
Научете се да натиснете пръсти на едната ръка, то е много полезно и често се използва комбинация.
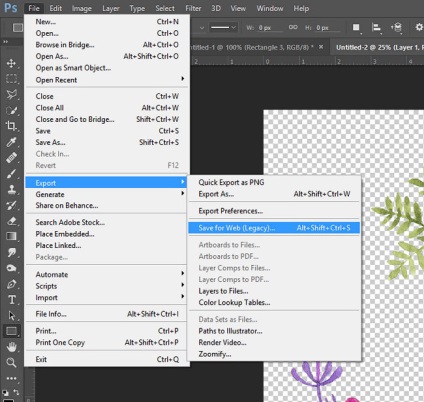
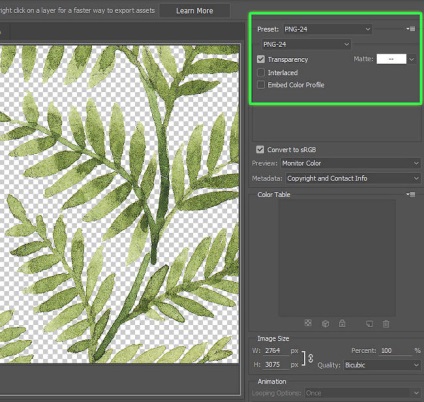

Добавки:
23681
абонати:
70 000+
Потребителят опит:
333284
Нашите други проекти:
регистрация
Регистрирайте по пощата
