Корекция SMB разрешения в Mac OS - Част 2
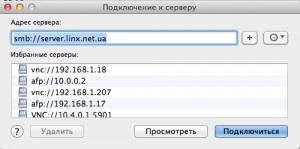
В последната част на SMB разрешения статия Fix в Mac OS, ние пише за конфликт на права за достъп, ако връзката с Mac OS, операционната система Windows използва пълномощията на текущия потребител не е, като специален потребител, който е създаден само за споделяне на файлове. В последната статия, ние нарекохме този потребител SMB потребители.
Последна част ние в крайна сметка върху създаването на действителния потребител на сървъра за SMB, при които служители или роднини ще ни хвърлят до файловете. И втората част, ние ще започнем с настройките на SMB сървър и да продължи различните версии фиксират разрешения, помислете как те се различават и кой вариант е най-добре. Така че:
Как да конфигурирате SMB сървър за Mac
1) За сървъра за SMB конфигуриран нормално, трябва да започнете споделена папка, която в бъдеще ще бъде отправна точка за всички действия. Така се създаде някъде на твърдия диск, на удобно място папка.
2) Ако е необходимо, за да имате бърз достъп, можете да го поставите в прозореца за търсене на такива места (маркирани в червено)
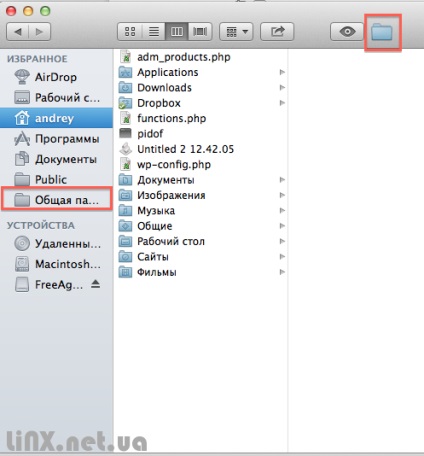
3) Или, да се постави на подсъдимата скамейка, в раздела за файлове, отново, както е показано на снимката по-долу.
4) Така че, Папката е създадена, който е удобно разположен, ако го използвате често, а сега е време да отидете в настройките на системата. Open System Settings-> Sharing
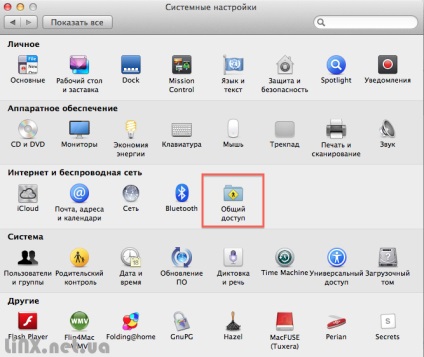
5) В случай че имате заключване е затворен - да се отвори администраторската парола, която със сигурност ще се назначават след член на сигурността на Mac OS.
6) Отидете на "Споделяне на файлове" и с помощта на бутона "+", както е показано на снимката по-долу, се добавя в папката, която сме създали по-рано.
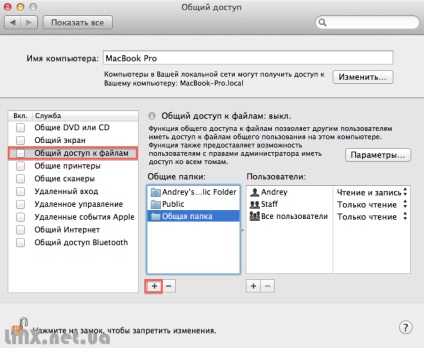
7) Използване на прозореца до потребителя, за да се даде възможност на нашия SMB потребител достъп до тази папка. За да направите това, кликнете върху "+" и изберете потребителя, ние създадохме в първата част на инструкцията. След това се слага заедно с правото, както е показано на снимката по-долу.
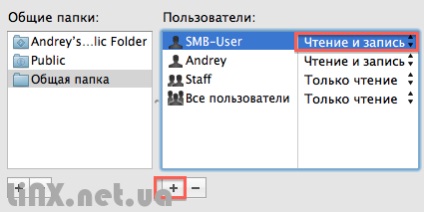
можете да поставите тези права:
- Само за четене. Такава система на права за достъп се определят по подразбиране. Това означава, че човекът, който ще се свърже чрез мрежата на вашия компютър може да чете и прекопиране на самите файлове, които са в споделената папка. Нещо, което да пише или да промените това не е така.
- Четене и писане - че разрешенията, позволяват на потребителите на Windows, за да гледате файлове в споделената папка, изтриване, модифициране, пишат нови. Като цяло, пълни права върху папката, както и потребителското си име
- Само след (пощенска кутия) - този вид права за достъп означава, че вашите колеги или близки не виждат, че имате в папка, те не могат да променят файловете или да ги изтриете. Единственото нещо, което те все още ще бъде в състояние да направи този запис към нещо.
Така че, ние сме избрали папка, добавите потребител, сложи необходимите права за това. Сега е:
8) Кликнете върху "Настройки", който се намира малко по-висока, отколкото при избора на потребителите и права на достъп.
9) Поставете отметка в "Споделяне на файлове и папки с помощта на SMB (Windows)»
и в предната част на потребителското име. В нашия случай това е «SMB потребител». Вие ще бъдете помолени да въведете паролата за него - влиза.
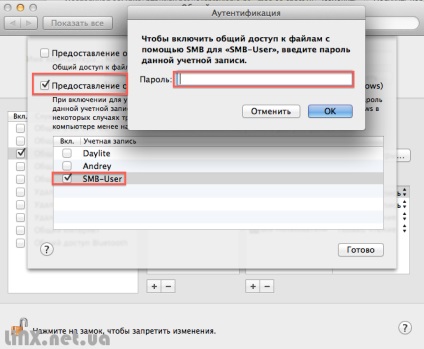
10) Отличен! Сега има само един - всъщност включва файлов сървър. За да направите това, поставете отметка в квадратчето "за споделяне на файлове"
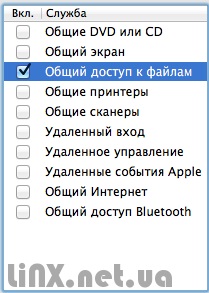
Решаване на проблема може да бъде по три различни начина:
- В ръчен режим. Този метод е най-подходящ, ако имаш един файл и това е вашата работа с компютър и достъп до мрежата на Windows е приключила. Ние трябва да бъдем честни, тези хора не съм виждал, защото създаването на този вид достъп е бавен и по-лесно да копирате данните на USB флаш устройство време, но си струва да се помисли за този метод за общото образование и на дълбочина малко на концепцията за права за достъп.
- В полу-автоматичен режим. Този вариант е оптимално подходящ за хора, които са за еднократна голямо количество файлове, копирани от компютър с Windows, така и в бъдеще е малко вероятно това да се случи отново. В повечето случаи, тази опция е подходяща за превключватели - хора, които се присаждат от компютъра към операционната система на компютъра, и те естествено трябва да се пренапише всички работещи или не файлове.
- В автоматичен режим. Тази опция ще задоволят всички типове хора, които работят с протокола SMB. След фина настройка на всички файлове, които ще попадат в споделената папка автоматично ще получи необходимите права. Сред недостатъците може да се отбележи сравнително тежък метод, чрез който ще се приложи този вид решение.
Как да промените разрешенията ръчно
Ако все пак за първи път, и, трябва да промените правата на само един файл, например някакъв документ, който ще бъде в състояние да го направят чрез графичния интерфейс на системата, както можеше да се каже, специалисти чрез графичния интерфейс. И така:
1) Отидете на публична папка и намерете файла на злополучния които грешат отдясно. Така че, кликнете върху него с десния бутон на мишката и изберете Properties.
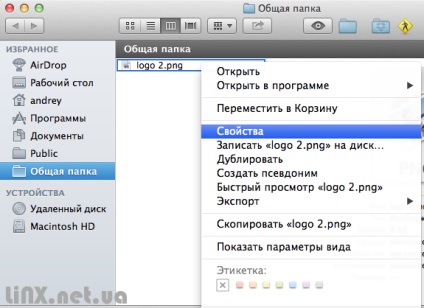
2) Кликнете върху бутона "споделянето и разрешенията за достъп", ако имате това скрито. Този раздел се намира в долната част на прозореца.
3) Ако списъка с потребители, не виждате вашия потребител - да го добавите с бутона "+", който се намира в долния ляв ъгъл на прозореца. (Снимката е воден знак)
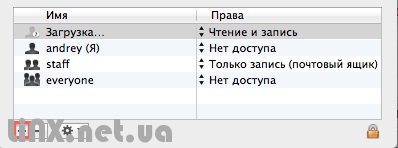
4) и се поставя върху потребителските пълните права (чете и пише)
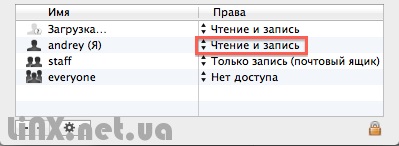
5) Ако желаете, премахнете сметка SBM потребител от списъка, или промяна на разрешенията за по-подходяща.
Всичко! Правото на един файл, ние се промени. Съгласен съм, че е доста лесно за един файл. Но какво, ако са изпратени папка? В действителност, в случая на дадена папка, вашите действия няма да са нищо по-различно от работата с един файл, с изключение на едно изключение. Горните инструкции пет елемента, които трябва да направите от самото начало с папка, а след това с всеки файл, който е тя.
Искаме да дадем няколко съвета - ако папката е от два до пет файлове, най-лесният начин да направите всичко на ръка, но ако се отърва от сто други? За ентусиасти и хора, които тренират търпението им могат да бъдат свърши, ще бъде интересно да се променят разрешенията дръжките, но това е малко вероятно принадлежат към тези хора, така че аз препоръчвам да прочетете по-долу, третата част. серия Крепежни SMB разрешения в Mac OS. Тук ние се обобщи настройките на SMB сървър за Mac OS, и най-накрая помисли два основни варианта Разрешения - полуавтоматични и автоматични.
Корекция SMB разрешения в Mac OS
Как да се определи правата върху топката на SMB автоматично. Как да конфигурирате SMB сървър за Mac и за обмен на данни с Windows
Ipravlenie SMB разрешения в Mac OS
Написано от: Владислав Сикорски
Как да се определи правата върху топката на SMB автоматично. Как да конфигурирате SMB сървър за Mac и за обмен на данни с Windows
Свързани статии
