Ако искате да подобрите външния вид на вашата диаграма, можете да вмъкнете в нея рисунка, фигура или бележка. Поставете такива обекти в схемата може да бъде същата като поставите изображения, фигури и надписи в работния лист. Фигура бутони. Фигура и надпис са на разположение в групата на паста в раздела Разпределение в групата Работа с диаграми
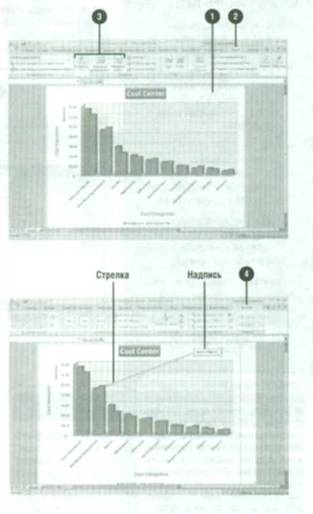
За да вмъкнете картина, фигура или текст:
Изберете графичния елемент, който искате да промените.
Кликнете върху раздела Layout в груповата работа с диаграми.
Направете едно от следните неща в групата Insert:
кликнете върху бутона Picture да изберете снимка, а след това щракнете върху Постави;
кликнете върху фигурата, за да изберете формата, след което плъзнете избраната форма на схемата;
кликнете върху бутона с надписи, за да създадете текстово поле и въведете текст в него.
За да форматирате цифра или надпис, използвайте раздела Формат, в групата Инструменти за рисуване
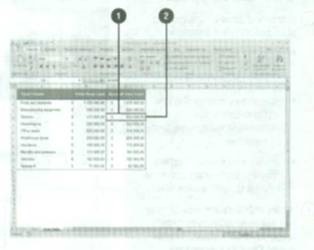
За да редактирате данни в работен лист:
В работен лист, използвайте един от следните методи, за да редактирате съдържанието на клетката:
да замени съдържанието на клетка, данни тип в клетката; Предишната влизане се заличава;
за редактиране на съдържанието на клетка, щракнете два пъти върху мишката върху избраната клетка, която искате да промените:
Натиснете клавиша за да преместите курсора на мишката един ред, или натиснете клавиша Tab за да преместите курсора на мишката надясно към съседна клетка.
За да редактирате източника на данни:
Щракнете върху графиката, която искате да конвертирате.
Кликнете върху раздела Design в групата Работа с диаграми
Кликнете Изберете данни в раздела Design в групата Работа с диаграми
В диалоговия прозорец Избор на източник на данни, изберете някоя от следните опции:
Кликнете върху бутона Затворете диалоговия прозорец временно да се срине диалоговия прозорец и изберете желания обхват на данните. След като сте избрали данните, кликнете върху диалоговия прозорец Open
Data Range за графиката - Показва варират от данни на парцела:
Ред / колона - кликнете за да превключите на данните за натрупване серия на графиката в редове или колони;
Добави - кликнете за да добавите нов елемент от легендата (брой данни) на графиката;
Променете - натиснете, за да промените избрания легендата или елемент избран подписа хоризонтална ос;
Изтриване - Кликнете, за да изтриете избраните елементи легенди;
Нагоре и надолу - натиснете, за да преместите избрания елемент в списъка на легенди;
Скрити и празни клетки - Кликнете, за да изведете скрита лист данни и да определи как да се показва празните клетки.
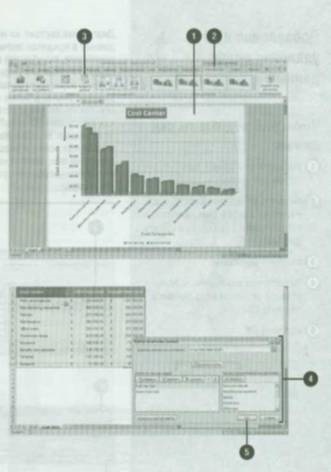
По-нови новини:
