Така че, най-новата версия на програмата може да бъде изтеглен безплатно от тук. на официалния сайт. Съветвам ви да изтеглите Portable версия - тя не се нуждае от инсталиране, можете просто да изтеглите архива (6MB общо), го разархивирайте в някоя папка и стартирайте го FSViewer.exe файл (с икона на портокал под формата на окото). Изтегляне, разопаковам, се изпълнява.
Ако програмата започва веднага в английската версия, отидете в менюто - "Настройки" - "Езици" и изберете от списъка на български език - руски език. След това програмата трябва да се изключи и рестартира. Сега тя е на руски.
От лявата страна можете да се придвижвате в списъка с папки. Ние считаме, че в папката със снимките, които искате, които ще бъдат оптимизирани. В десния панел показва съдържанието на една голяма папка под формата на желаната снимка miniatyur.Naydite и 2 пъти кликнете върху него. След това увеличение на целия екран, или към оригиналния размер. Ако го направите, за първи път, ще видите още един допълнителен прозорец, където разработчиците съобщават за наличието на множество инструменти. Това съобщение се извежда само веднъж.

Аз ще взема като пример още една снимка на дъщеря и, този път, направена от камерата. Обем на файла - 3.19 MB, размерът на снимки - 3072 х 2304 пиксела. Ясно е, че такава огромна картина блог не трябва да вмъкнете - той трябва да бъде намален по размер и обхват. Нека да видим какво ще се случи след лечение в FastStone Image Viewer.
Отварям снимката в програмата на цял екран с двойно кликване, както бе споменато по-горе. И сега ще опише подробно стъпките.
1) За да започнете, искам да отреже допълнително пространство на картината - наляво и надясно, а може би дори и отгоре и отдолу. За да направите това в режим на цял екран, обобщавайки стрелката на мишката в левия край на екрана. Има такова бар, където изберете "Изрязване"
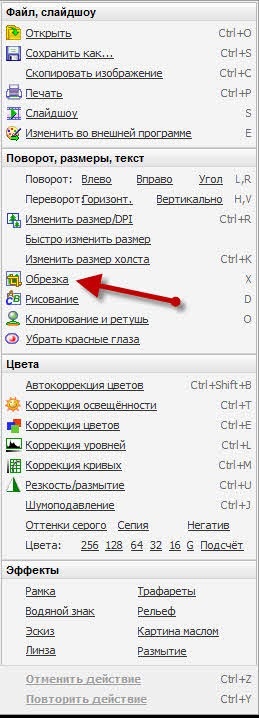
2) В отворилия се прозорец, ще видите цялото изображение в умален вид. Кликнете в горния ляв ъгъл на областта за изрязване и го плъзнете до долния десен ъгъл. Една област, която ще бъде ограден с рамка. Тази област може да бъде преместен, а самата рамка - разтегнете, колкото искате. Изглежда така, мисля, че няма нищо сложно тук (кликнете върху снимката, за да увеличите):

По-долу можете да видите размера на избрания район в пиксели. По-долу можете да изберете една от стандартните размери. След като изберете желаната област, щракнете върху бутона "Подстригване".
3) В случай че имате какво друго да прави, можете да отидете директно да запишете резултатите. Но ние все още се намали размера на снимки, тъй като след резитба че все още е твърде голям. Отново провеждане на мишката към лявата страна и изберете инструмента "Resize"
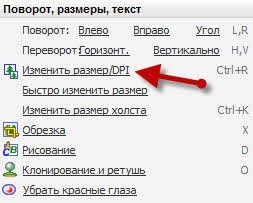
4) В отворилия се прозорец, ние въведете желания размер. Имам нужда от картината е не повече от 650 пиксела - по-широк "излезе" извън колона, така че аз съм в "ширина" сложи 650, самата промяна на височината. Можете да зададете процент - 50% средно намаляване на образа на половина, до 25% - четири пъти ... Като цяло, ние поставяме правилния размер тук и натиснете "ОК"
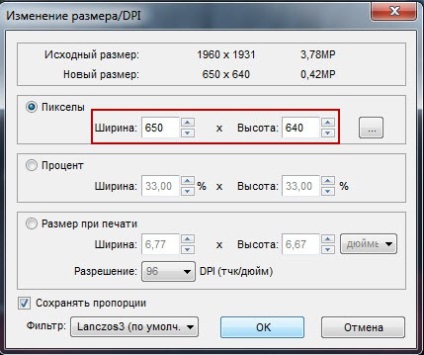
5) Сега можете да запишете резултата. И още веднъж проведе мишката и левия край на екрана и изберете "Save As ..."
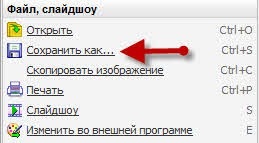
6) Ще видите обичайния стандарт прозорец, в който можете да изберете папка и име за файла. Можете просто да натиснете бутона "Save", но ние искахме да си играе с оптимизацията, и това може да се направи тук. Така че, вместо на "Save", щракнете върху бутона "Options". Това не беше в програмата, от които съм написал по-рано. Вижте снимката:
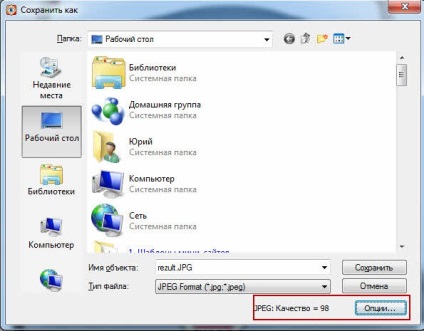
7) оптимизиране на Window дава много възможности. Най-важното тук -quality картина. По подразбиране е 98%, а ако аз просто го пазят, тъй като е, моята снимка ще "тежи" около 140 кб. Изглежда малко, но виж какво ще стане, ако се поставя на качеството на 75% (изображение може да бъде по-голяма):
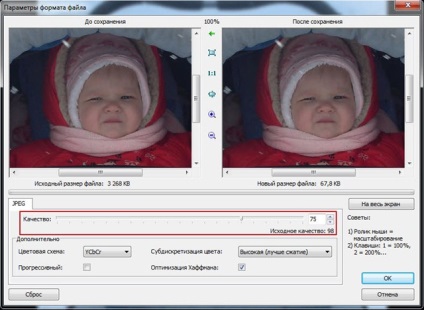
Резултатът е обем на файл само 67.8 KB. По този начин на очите дискретно разлика. В сравнение с оригиналната снимка - компресия 48-кратно! Можете да поставите и 70%, а след това файлът ще се окаже още по-малко, но по-добре да не се използва снимките по-малък 70-75%, да станат забележими изкривявания. Но ако картината е повече или по-малко монотонен, то може да бъде много намален обем, без загуба на качество - функция, JPG формат. В допълнение, ще видите "цветова схема", където той може да "играе". Като цяло, стойността, която се поставя в картината, като най-малкия размер, но има възможност да се избере черно-бяло изображение. Точно така, само с едно кликване, можете просто да конвертирате цветно изображение на черно и бяло, където файлът ще бъде много по-малък. Завъртете мишката върху изображението могат да бъдат увеличени и извън него, и мишката, за да преместите изображението по прозореца, за да се оцени качеството - смята най-добрите места, където особено много преходи между цветовете, те са по-видими изкривявания.
Това е то, натиснете бутона "ОК" и запишете резултата. Всъщност, аз не съм много намалите изображението, което го прави с ширина от 650 пиксела - това е максималната ширина на тази колона, за статията. Такива големи илюстрации например, аз използвам рядко, предпочитам размера на 450 пиксела, и с широчина размер на файла, ще имат само 51.8 KB (проверих). Обемът на една снимка в пост, около 50 KB в обем - е много добро.
