За различните обобщена информация в MS Excel е данните за командни → резултати. данните трябва да бъдат представени в списък, преди да изпълни тази команда. Но преди да приключи, е необходимо да подредите списъка.
По заповед резултатите от менюто Данни отваря диалогов прозорец междинните суми. Тя определя областта, всеки път, когато стойността на който ще се изчислява общите суми, както и операцията, която ще се прилага за полеви стойности подчертани в списъка с резултатите Добави.
Създаване на междинни суми въз основа на предварително сортиране на списъка на документите, както и последователността на подреждане е важно - състава и подчиняването на ключовата сортирането. Ако сортиране е извършено на полета: поле 1 поле 2 поле 3, т.е. Невярно 1 е най-значимите в пощенската зона 2 определя реда на сортиране на редовете се изброят същите стойности на поле 1 и поле 3 определя реда на сортиране за едни и същи ценности и областта 1 и областта 2, - и след сумиране има строг ред: поле 1 област 2 или поле 1.
Ако таблицата вече съдържа обобщена информация за реда, че е възможно да добавите нов обобщените стойности се изчисляват, като се използва различна функция. За да направите това, в прозореца, извадете междинни суми, кликнете заменят съществуващите резултати и за да настроите желаното поле и функция (операция). Другите две квадратчета позволяват да публикувате резултатите под или над редовете на данни и изходните стойности на всяка група на отделен лист.
Ако междинни суми вече няма нужда са, списъкът може да бъде намален до първоначалното му състояние, за това е достатъчно, за да кликнете върху бутона Cancel. но отмяната на пожар в случай, че след форматиране на резултатите е имало други промени в списъка, в противен случай е необходимо да кликнете върху Премахване на всички. която връща списък с първоначалното състояние.
Екип резултати от менюто Data ви позволява да изпълните следните стъпки:
- списък на индивидуалната област използва като групиране поле, резултатът може да се осъществи образуването на различни видове операции (функции);
- за една и съща група от стойности на полетата може да се образува резултатите от едно или повече полета в списъка, вида на сделката определя кои области може да се използва за сумиране. Така че, за сумата на транзакцията. Ср. Макс. Минимален и т. П. на полето може да бъде избран само цифров вид. Броят на стойностите за операцията - областта на всякакъв вид (с цифри, текст, дата).
Проучване на процеса на обобщаване на междинните резултати, ние ще работят с данни от таблицата показва на ris.97.
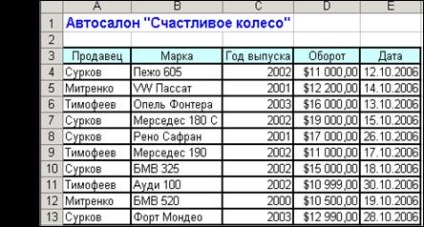
Фигура 97 - маса Пример
Задача: Използвайте функцията за автоматично изчисляване за определяне на резултатите от оборота на всеки продавач, за определен период от време.
1. Поставете показалеца в клетката всяка клетка на таблицата и да активира команда сортирането на менюто Данни. Сортови гама ще бъде избран автоматично. Задайте диалоговия прозорец Sort, сортиране критерии, както е показано на ris.98.
Фигура 98 - диалогов прозорец Sort диапазон на
След като кликнете върху OK в диалоговия прозорец Sort, обхвата на данните, посочени в таблицата ще бъдат сортирани (продавача продавачите име на колона ще бъдат подредени по азбучен ред).
2. Активирайте една от клетките на таблицата и изберете от менюто Data командни резултати. Това ще отвори диалогов прозорец междинните суми. В списъка при всяка смяна на, изберете заглавието на колоната Продадено, за която да се изчисли междинни суми след всяка промяна на данните в работния лист. За изчисляване на окончателния размер в списъка с операция, задайте функцията сума. Посочете също колона за изчисляване на суми, като оборот колона. За да направите това, активирайте в областта Добави резултатите от оборота на опцията и изключете датата на опцията. както е показано в ris.99. В края Натиснете OK.

Фигура 99 - Диалогови Междинните резултати
В резултат на това масата се допълва от линии, съдържащи възлиза за всеки доставчик. В последния от редовете вмъкват в таблицата включва информация за общия сбор на всички продавачи (ris.100).
Фигура 100 - маса например след автоматично изчисляване на суми
За обработка на данни на колоните, посочени в диалогови междинните суми. Следните функции могат да бъдат използвани в Таблица 1:
Таблица 23 - Функции за обработка на данни с помощта на междинни суми
Определя дисперсия стойност за общото пробата
3. При изчисляване на резултатите от таблицата е структурирана. Създаване на структура на нива води до увеличаване на видимостта на масата. За да се покаже само обобщената информация, извършване на едно кликване върху бутона на структурата на второ ниво, при което ще бъдат скрити третото ниво на данните (начални стойности) на екрана (Fig.101). За да възстановите първоначалните стойности на дисплея, за да се изпълни едно кликване върху бутона в третото ниво.

Фигура 101 - третото ниво на информация скрит
Внимание! Преди автоматичното изчисляване на резултата не забравяйте да подредите данните в таблицата. В противен случай, получените стойности ще бъдат определени за всеки запис.
4. Да разгледаме още една възможност да MS Excel - комбиниране на няколко резултати (използване на вложени резултати). Добавяне на масата още един показател - броя на автомобилите, продавани от всеки продавач.
а) Re-отворите диалоговия прозорец междинните суми.
б) В при всяка промяна в изберете точката от Продавача.
За да се определи броя на автомобилите, продавани от всеки продавач, задайте във функцията на работа на броя на ценности и да активирате в областта Добави резултатите от възможността Марк. Можете да посочите всяка колона, тъй като данните вече са подредени в групи, и че е необходимо да се определи само на броя на редовете в групата.
Забележка: За да се покажат всички таблицата с резултатите (Fig.102), преди да натиснете бутона OK, изключете опцията да замени сегашните резултати.
За да премахнете редовете на общите суми, предназначени бутон Премахване на всички. Междинните резултати, намиращи се в диалоговия прозорец.
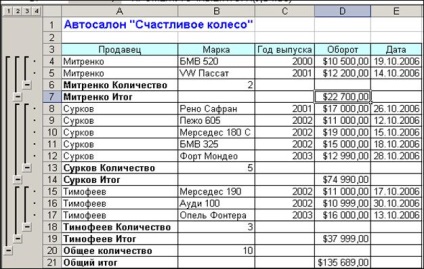
Фигура 102 - Таблица например след изчисляване на междинни
Консолидация - това е още един начин да се получи обобщена информация, т.е. агрегация съгласно избраната функция за обработка на данни, предвидена в изходния участък на източника. В резултат на консолидацията е в зоната на дестинация. Площ източници могат да бъдат на различни листове или работни книги. Консолидацията може да участва до 255 домейни, източници и източници на себе си може да бъде затворен по време на процеса на консолидация.
За укрепване на курсора на данни е поставена в дестинацията региона. Консолидация Командата → данни. избираема опция и определени условия за консолидация.
Следните опции са консолидация:
- консолидиране на споразумението за същите организирани източници (фиксирано);
- консолидиране на външните данни.
На консолидация на външни данни, щракнете върху Browse бутон. в диалоговия прозорец Browse изберете файла, съдържащ полеви източници да добавите към списъка и след това се добави препратка към клетка или да укажете името на блок от клетки.
Преминаване към създаване на връзки към източник на данни създава връзка с назначаването на зоната за консолидация на сферите на код.
Проучване на процеса на консолидация, ние ще работят с данни от таблиците показват на ris.103 (а, б, в)
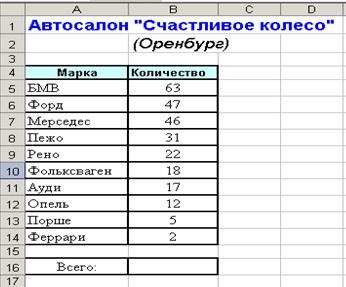
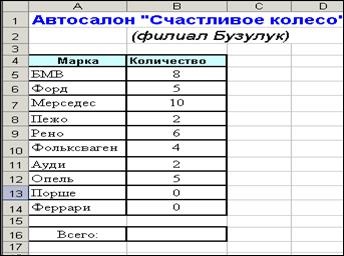
Фигура 103 - Информация за обема на продажбите в следните отрасли: а) - Оренбург, б) - Buzuluk в) - Orsk
Задача: С помощта на консолидацията на операцията за изчисляване на общия обем на продажбите на автомобили от всички браншове.
1. От "Тотал" сумата на данните за всяка таблица.
2. Liste4 A4 активирате клетката, която да служи като начало на поредица от клетки с резултата.
3. Активирайте менюто команда Data консолидация.
4. В прозореца със същото име в функцията за консолидиране, изберете функцията, която ще се използва за свързване на данни (като нашия пример - сума).
8. Поставете опцията напусна стойност колона в района се използва като консолидация на диалоговите имената кутията. По този начин Вие посочвате консолидацията по име. Стойностите в редовете с един и същи етикет, за да се събират.
9. Настройте опцията за създаване на връзка с първоначалните данни (Fig.104) до между първоначалните данни и е било установено динамична връзка на автоматични актуализации на данните за резултатите от консолидация.

Фигура 104 - диалогов прозорец, в който Консолидиране на параметрите са определени консолидация
10. След натискане на бутона OK трябва да се увеличи работната лист, който трябва да бъде на консолидация.
Получената маса има две колони. Първата съдържа имената на производителите, а втората показва броя на продадените автомобили от всички клонове на дружеството.
Задачи за самоизява:
1. В таблицата с формата за консолидирани данни, задаване на границата (Fig.105).
2. изграждане на диаграма въз основа на таблицата с обобщените данни.
Фигура 105 - консолидирана
Въпроси за самоконтрол
1. Как са резултатите в списъка на критериите за търсене?
2. функция Списък, който може да се използва при изчисляването на резултатите?
3. Какво е консолидирането на масите?
4. Какви са възможностите за консолидация, знаеш ли?
5. Опишете основните характеристики на всеки вид консолидация.
Свързани статии
