Нека се опитаме да създадем днешния урок по Photoshop точно такава обемна анимация.
Тъмно дърво, огромни гъби, две търсач на съкровища и гледа на цветовете зелено елф с гърне със злато.
Ето един syuzhetets.
Така че, отворен Photoshop и създайте нов документ. ширина, а размерите му трябва да бъдат малко по-малко от фоновото изображение. Това е, когато нещо подобно на това - част от картината в дясно и от горе до извън работната зона и не се вижда:
Включете другия край на снимката. Този голям гъби и цветя. Този формат на изображението PNG с прозрачността. Ето защо, по-ниската снимката също се вижда.
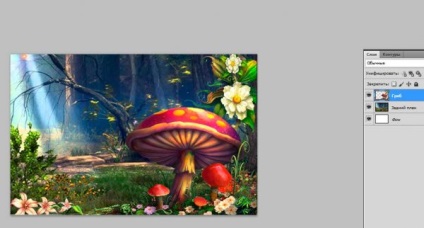
Просто преименувате слоя. Аз те се наричат - на заден план и една гъба.
Аз правя копия на тези слоеве. За да направите това, аз ги изберете и щракнете с десния бутон на мишката върху избрания. отворите контекстното меню и там изберете "дубликат слой". За да се избегне объркване и след това преименуване слоевете, вместо да се добави думата копие на фигура 2.
Леко се движат копие на фона на ляво, и копие от гъбата в дясно. Копие има тези два слоя и отново се измества на заден план вляво и в дясно гъбата. И така нататък. По-малката промяната, толкова повече ще се наложи да се направят копия. Но анимацията е по-добре. Имам толкова далеч заедно с оригиналните копия на картини 5. В петия екземпляр на въвеждане в експлоатация на първия знак - зелен гном. Поставете снимката и го поставете между слоя с фоновия слой и с гъбички.
Сега ние се дублират трите горни слоеве. Layer с фоново изображение продължава да се движи наляво, с гъбички - прав. Джудже леко да се увеличи, а също и леко изместване на ляво. Принципът е ясен? Отново, копирате трите слоя и повторете действието. И отново. Вижте снимката по-долу. Green джудже има добра видимост на гъбата.
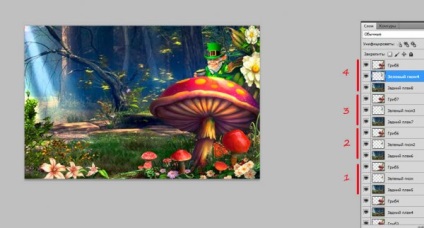
Следващата стъпка е да се залепи на слоевете. На първо място, най-първата фоновото изображение, и най-първата гъба. Слоевете са идентифицирани и кликнали комбинация от Ctrl + E. Или с помощта на контекстното меню, както желаете. След това, първото копие, и така нататък. Когато стигнете до копията с гнома, трябва да се държим заедно вече три слоя. В резултат на това е в състояние да 8 слоя.
Отиди директно към анимацията. Отворете панела. (Window - Animation) и в горния десен ъгъл на панела показва меню и там изберете "Създаване на снимки на слоевете."
Между другото, забелязали ли сте, че се движим снимки само в една посока, за да ги върне към първоначалното им състояние, просто да копирате изображения и да ги поставяте в съществуващите. Ясно е, как да се направи? Изберете всички 8 снимки, обадете се меню изберете "Копиране на изображения", след което изберете "Paste Frames". Ще се появи прозорец, в който е необходимо да се уточни, че те трябва да се добавя след съществуващите рамки.
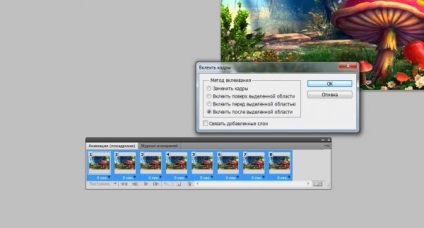
Да, не забравяйте да разшири вмъкват рамките команда "на лентата за състоянието на кадрите".
След това е необходимо да се определят рамките на времето на прехода в 0.2 секунди и повторете "постоянно".
Сега се получи това анимация.
Остана дреболия - добави убежище съкровище. Layer с тази картина трябва да се добави към върха.
Свързани статии
