Програмиране VisualFoxPro 7.0
В Visual FoxPro, че е възможно да се съхранява в таблицата се обекти или общуват с обекти, които са създадени в приложение, което поддържа механизъм свързване и вграждане на (OLE). Основната разлика между свързване и вграждането е как се съхраняват данните и се актуализира, след като те са били въведени в базата данни.
Когато задължителен данни се актуализира при промяна на изходния файл. Свързани данни се съхраняват в изходния файл; съхранявани в базата данни е само информация за местоположението на файла източник. Вградени обекти се съхраняват в базата данни. Ако е инсталиран на вграден обект показалка и кликнете два пъти, за да отворите приложението, в което е създаден обекта. Възможно е да редактирате вграден обект, промененото данните се записват в базата данни.
Обектът, който е вграден или свързан, наречен OLE-обект. Оригиналното приложение, което е създадено от OLE-обект, наречен сървъра на приложения, както и прилагането на които сте въведени или който свързва OLE-обект - заявката на клиента.
Visual FoxPro и OLE-обекти
Визуалната FoxPro OLE-обекти могат да се съхраняват и показват само в области като General (Общи). За въвеждането на OLE-обекти в Visual FoxPro маса, изпълнете следните стъпки:
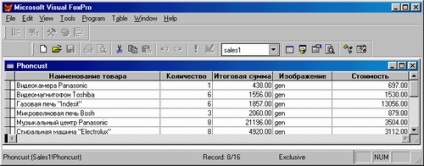
- За да вмъкнете OLE-кликнете два пъти върху полето за тип обект General (общо), съдържаща стойност ген. Редактирането на това поле прозорец (фиг. 21.2).
- В менюто Edit (Редактиране), изберете Insert команда Object (Вмъкни обект). Ще се отвори диалоговият прозорец Object Insert (фиг. 21.3).
- Този диалогов прозорец съдържа два ключа, като предоставя две възможности позволяват на OLE-обект:
- Създаване на нов - създава нов OLE-обект, за да го вмъкнете в областта;
- Създаване от файла - ви позволява да поставите в таблица OLE-обект от файл.
Когато изберете Създаване на нов избор от списък Тип на сървъра, който искате да използвате, за да се създаде обект, и след това щракнете върху OK. Отворете приложението, в което да се създаде на обекта, а след това се върнете към Visual FoxPro.
За да използвате съществуващ обект, изберете Create от файла. В диалоговия прозорец приема различна форма. Използване на бутона Browse намерете файла и поставете съдържанието му в областта на масата.
В Visual FoxPro за съхранение на комплекс текстово поле може да се използва като General (Общи), въвеждане на него или подобен документ текстообработваща програма.
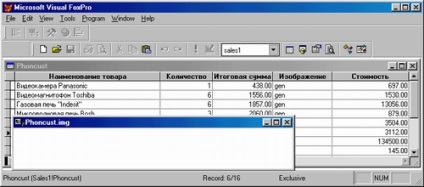
Фиг. 21.2. типа на редактиране прозорец General
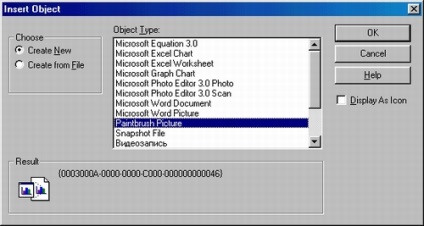
Фиг. 21.3. Поставете диалоговия прозорец Object
Въвеждането на новите OLE-обекти
Помислете за процеса на въвеждане на нов OLE-обект като пример за маса поле gimage стоки.
Фиг. 21.4. Създаване на изображението на продукта
- Затваряне на сървъра OLE. За да направите това, кликнете някъде в прозореца е работното поле, след което обектът ще бъде поставен в полето за вид на General (Общи) (фиг. 21.5), която сте създали.
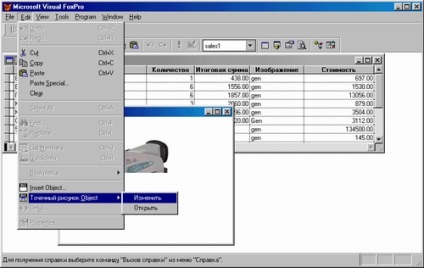
Фиг. 21.5. Настаняване в таблиците на новите OLE-обекти
Ако е необходимо да се внесат промени в вградени OLE-обекти, отворете таблицата в режим Преглед (Browse) и кликнете два пъти върху желаната стойност. Това ще отвори типът редактиране прозорец General (Общи). За да редактирате изображение, използвайте командата Bitmap обекта на (обект) от менюто Edit (Редактиране).
Този отбор има свой меню, което включва опции за редактиране и Виж, режим на редактиране на изображения (вж. Фиг. 21.5). Когато изберете Edit менюто и инструментите OLEservera, въведена директно в Visual FoxPro (вж. Фиг. 21.4). Ако изберете Open Отваря заявление OLE-сървър (фиг. 21.6), където можете да променяте типа на полето на изображението на General (Общи).
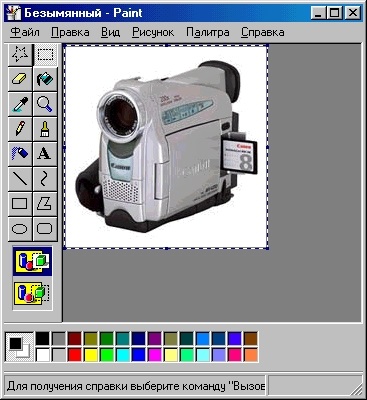
Фиг. 21.6. Отворете приложението OLE сървър за редактиране на изображения
Въвеждането на OLE-обект от файл
За изпълнение на масата за OLE-обект от файл, изпълнете следните стъпки.
- Отворете таблицата в режим Преглед (Преглед).
- Поставете курсора на поле тип General (Общи), и кликнете два пъти. Това отваря прозореца за редактиране.
- В менюто Edit (Редактиране), изберете Insert команда Object (Вмъкни обект).
- В диалоговия прозорец Insert Object, изберете Create от файла. Прозорецът ще бъде, както е показано на фиг. 21.7.
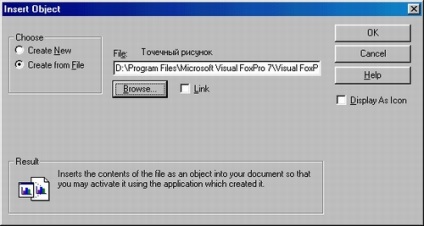
Фиг. 21.7. Поставете диалоговия прозорец Object при избора Създаване от файла
- Щракнете върху бутона Browse.
- В диалоговия прозорец Browse (фиг. 21.8), изберете файла, който съдържа желания обект. За да зададете желания тип на обекта, който искате да използвате списък на тип файл в долната част на диалоговия прозорец. След като изберете файла, щракнете върху Отвори.
- След завръщането си в диалоговия прозорец Insert Object, щракнете върху OK. OLE-обект ще бъде поставен в тип поле Обща (споделен).
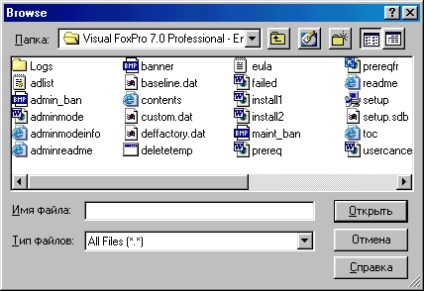
Фиг. 21.8. Dialog Box Преглед
За да създадете връзка OLE-обект с първичното копие на обекта на сървъра, можете да използвате командата Insert Object (Вмъкни обект) или Специално поставяне (Специално поставяне) от менюто Edit (Редактиране). Помислете и двете опции.
Поставете команда Object
За настаняване в Visual FoxPro полеви маса OLE-обекти с комуникацията с помощта на Insert команда Object (Вмъкни обект), изпълнете следните стъпки:
- Стоките Open маса в режим Преглед (Преглед).
- Отиди в поле от тип General (Общи), и кликнете два пъти върху него, за да се отвори.
- Изберете менюто Edit (Редактиране) Поставете команда Object (Вмъкни обект).
- В диалоговия прозорец Insert Object, изберете Create от файла.
- Щракнете върху бутона Browse.
- В диалоговия прозорец Browse, изберете файла и щракнете върху бутона Open.
- В диалоговия прозорец, поставете отметка в полето Insert Object Communication (фиг. 21.9) и след това щракнете върху OK.
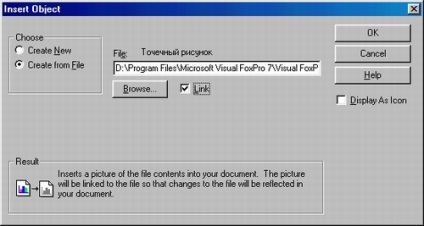
Фиг. 21.9. Съобщението се проверява
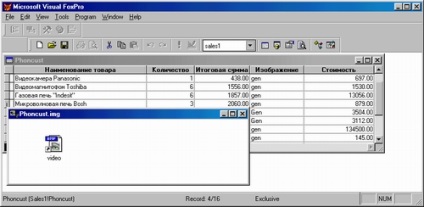
Фиг. 21.10. Свързването на OLE-обекти
Специално поставяне команда
За поставяне в полето за вид на General (Общи) OLE-обекти с комуникация, използващи Специално поставяне команда (Специално поставяне), изпълнете следните стъпки:
- Отваряне на сървъра на приложения, и не забравяйте да се свържете обекти във временния буфер Windows.
- Отворен тип за редактиране прозорец General (Общи).
- В менюто Edit (Редактиране), изберете Специално поставяне (Специално поставяне). Екранът се отваря специален диалогов вложка кутия (фиг. 21.11). Обектът, който се намира във временния буфер Windows е описан в диалоговия прозорец като източник. Както са изброени в списъка с допустимите формати за този обект.
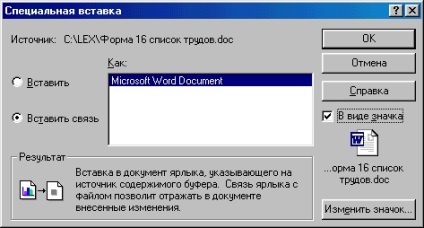
Фиг. 21.11. Поставяне на диалогов прозорец Специално
За да промените типа поле обект General (Общ), свързани с необходимостта от отстраняване на вградения обект от поле с помощта на командата Cut (нарязани) от менюто Edit (Редактиране), и след това поставете обекта обратно към терена, но без да се свързват.
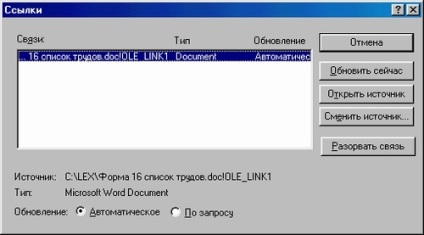
Фиг. 21.12. диалогов прозорец Връзки
В съобщението представя цялата комуникация обект в таблица с пътя и името на файла източник и вида на обекта и актуализации комуникационен режим.
В диалоговия прозорец, са поставени бутони поле, като функциите, описани в таблицата. 21.1.
Таблица 21.1. Бутоните на диалоговия прозорец на съобщението
Прекъсва на посочения линк. В резултат на това, обектът става статични, не позволява промени или актуализации
Превключи Актуализация определя режим на актуализация на комуникация и има два ключа: Auto, Manual. Когато се активира тази опция за автоматично актуализиране на свързаните с тях обекти се извършва автоматично. Ако е зададено ръчно, а след това да се актуализира на обектите трябва да кликнете върху бутона за актуализация сега.
Повечето OLE-обекти могат да бъдат редактирани. За да направите това, отворете тип редактиране прозорец General (Общи), който съдържа, например, OLE-обекти, като например електронна таблица на Microsoft Excel, Word документ или снимка Paint и двойно кликване. Отворете приложението на сървъра за редактиране на обекта.
За редактиране на растерни изберете Bitmap обект (предмет) в менюто Edit (Редактиране) и след това върху Редактиране или View, които са налични в полето за редактиране на вида на General (Общи). За редактиране на документ на Word в менюто Edit (Редактиране) се появява Документ команда Object, и редактиране на електронни таблици - Лист Object (Object).
За да премахнете обект от типа на OLE-област на General (Общи), изберете Clear (Изчисти) от менюто Edit (Редактиране).
Използването на обектно-ориентираното програмиране
В Visual FoxPro за управление на OLE-обекти, можете да използвате обектно-ориентираното програмиране.
За създаване на OLE-обект в Visual FoxPro е CreateObject команда.
предаване на данни в Microsoft Excel с помощта на OLE
В този пример, ние използваме данни от cntcust на масата за изграждане на разпределение на клиентите диаграма по градове в Microsoft Excel с помощта на OLE-обекти са
- Меню файла (File), щракнете върху Нов (New), изберете програма опция (програмата), а след това щракнете върху бутона Нов файл (New File). Нов прозорец за редактиране на програма.
- За да се установи връзка с Microsoft Excel, пренос на данни в и изграждане на диаграмата, въведете следната команда:
* Трансфер на данни от CntCust маса в Excel
Експорт в текстов файл, използван от д Multiplan маса
В полето От датата на влизане (форма) диалоговия прозорец Export (износ), трябва да укажете името на изнесения масата, и в полето (B) - име на файла, за да бъде записан резултат износ.
След като сте посоченото име на източник на маса, върху бутона Опции става на разположение (опции), когато се натисне, се отваря диалогов прозорец Опции за износ (износ параметри) (фиг. 21.15). Тази таблица на записи, за да изберете диалогов прозорец изнася в изходния файл, можете да използвате бутона Обхват (граница), За (За), като в същото време (време).
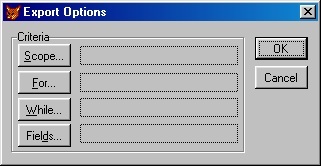
Фиг. 21.15. диалогов прозорец Export Опции
С помощта на бутона полета (полета), можете да отворите диалоговия прозорец (областта Selection) полевия Picker, в която да изберете полетата на таблицата източник за износ (фиг. 21.16).
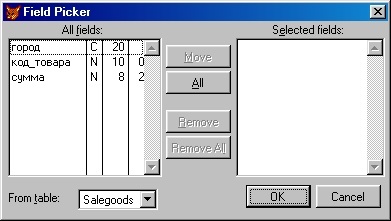
Фиг. 21.16. диалогов прозорец Невярно Picker
В този раздел, ние обсъждаме формати за импортиране на данни от други приложения в Visual FoxPro маса. За да използвате услугите за импортиране на данни съветника.
- За да стартирате съветника за импортиране на данни в Visual FoxPro маса, от менюто Tools (Инструменти), изберете Уизардс отбор (Мастърс), а след това Import (Импорт).
За да стартирате съветника за импортиране, можете да използвате и за внос (внос) от командата на менюто File (Файл). В този случай, на екрана предлага Import (Импорт) диалогов прозорец, в който можете да кликнете върху бутона Import Wizard (Съветник за импортиране).
- В първата стъпка, за да импортирате данни с помощта на съветника (фиг. 21.17), вие определяте формата на внос файл с помощта на списък от тип файл (тип файл). На бутона Разположете (Определете) сте посочили в (източник файл) на името на файла Източник на изходния файл. После поставете подходящата опция, трябва да укажете новата таблица импортирате файл или съществуваща, и да зададете името на таблицата.
След като приключи опции за настройка, щракнете върху Next (Напред).
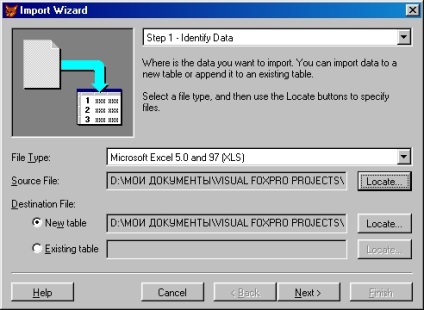
Фиг. 21.17. Първата стъпка на помощника: Изберете типа на файла, за да бъдат внесени
Фиг. 21.18. Определяне формата на данните
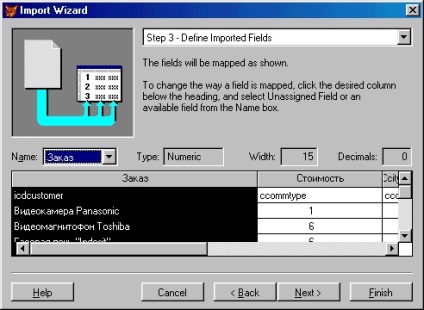
Фиг. 21.19. Определяне на заглавия и типа полета
- В петия етап на съветника за импортиране на определена дата дисплей формати, кодови страници, както и броят на парични единици (фиг. 21.20).
- След приключване на настройките в последната стъпка от съветника, щракнете върху Finish (Край), и Visual FoxPro маса ще бъде създаден на базата на импортиран файл с данни.
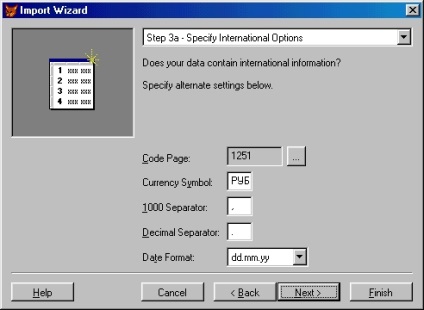
Фиг. 21.20. Създаване формати дисплей
Благодарение на данните от Visual FoxPro за Microsoft Word
Данните, съдържащи се в Visual FoxPro маси могат да се използват в други приложения на Windows. Така например, в Microsoft Word, може да се подготви етикети за стикери върху пликове за изпращане на своите клиенти, които използват данните, съдържащи се в таблицата с клиентите.
За да обедините данните от Visual FoxPro и Microsoft Word, трябва да използвате съветника. За да я стартирате от менюто Tools (Инструменти), изберете Уизардс отбор (Мастърс) и в подменю - Обединяване Mail (писане на писма). Обобщаване на данните се извършва с помощта на съветника в няколко стъпки.
- В първата стъпка на помощника ви моли да изберете таблици и полета, използвани да се слеят (фиг. 21.21). Трансфер задължителните полета в списъка на избраните полета (избрани полета), и кликнете Next (Напред).
Преди да използвате съветника, затвори базата данни.
Фиг. 21.21. Избирането на таблици и полета
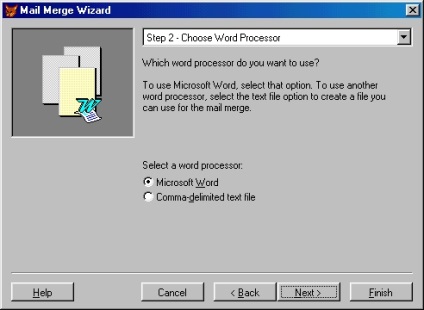
- В третата стъпка на помощника предлага да се сложи на данни в нов или съществуващ документ (фиг. 21.23). Когато изберете ключ Използване на съществуващ документ (съществуващ документ) бутон става достъпна File (Файл), който отваря диалоговия прозорец Open (Отвори), за да изберете предварително подготвен документ.
- Ако искате да поставите данните в новоизградения писмен документ, в четвъртата стъпка на помощника, което трябва да се определи вида на файла, за да бъдат създадени (фиг. 21.24), като изберете един от групата с бутони за радио Изберете тип документ (Document Type Selection). Таблица. 21.3 описани ключове Група Изберете тип документ (Document Type Selection) и Видове файлове.
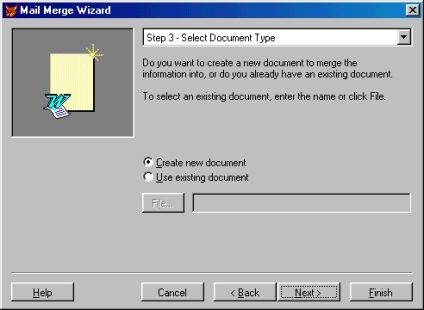
Фиг. 21.23. В тази стъпка, можете да изберете по-рано създаден документ
Таблица 21.3. Ключове Група Изберете тип документ
Вид на документа, за да се създаде
След като изберете желаната опция, след това кликнете върху Next (Напред), за да се премине към последната стъпка от съветника.
- Последната стъпка от съветника, натиснете бутона Finish (Край). Ако е инсталиран драйвера ODBC, тогава всички ще успее. Започнете Microsoft Word и да отвори документ на Word, в която е установена връзка с избраните данни.
- Поставете текста в документа. За да вмъкнете поле, поставете курсора до желаното място, а след това върху Добавяне на Полеви сливания и изберете от падащия списък на полето, което искате. Пълният текст се вмъква директно в зоната на входа.
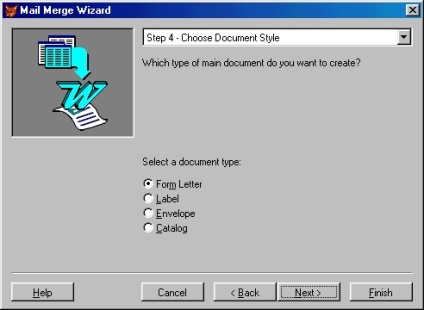
Фиг. 21.24. Изберете типа на създавания документ
- Кликнете Merge. Обединяване на отварянето на прозореца, в който можете да зададете опциите за обединяване. В нашия пример, изберете от опцията New документ списък Възлагане и да оставите другите настройките непроменени. Възможността за избор на записи е от особен интерес, т.е.. А. средство за създаване на заявка в Visual FoxPro много по-богат. За окончателното сливане на данни, щракнете върху бутона Merge.
В резултат на сливането на данни, показани на фиг. 21.25.
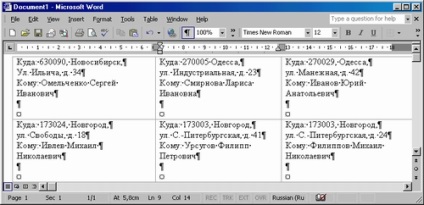
Фиг. 21.25. В документа, получен от сливането
Знаете ли, че електромагнитните полета и други имат различни видове вибрации, щам и промените в налягането във въздуха.
Концепцията на "физически вакуум" в релативистката квантова теория на полето означава, че най-напред, че няма физически характер, а само виртуални частици, които нямат физическата рамката е "фантоми", на второ място, "физически вакуум" - това е най-ниското ниво на терена, "нулева точка", което е в противоречие с реалните факти, защото, всъщност, цялата енергия на материята, съдържаща се във въздуха и няма друга сила и други области, и носещото вещество в допълнение към етера.
Новини
Knights етер теория
Свързани статии
