В този Photoshop урок, ние ще се научите как да се превърне снимка в колаж от квадрати.
Това е един много интересен урок, който също е лесно да се направи, защото по-голямата част от работата е проста повторение.
Тук е оригиналната снимка

И така, това ще бъде след урока

Етап 1. дублиращи се фон слой
Отивам да дублира този слой, за това можете да използвате клавишите на клавиатурата Ctrl + J, което добавя копие на избрания слой в палитрата Layers. Photoshop автоматично извиква слой "Layer 1" (слой 1).

Стъпка 2. Добавянето на нов слой между двата тока и я запълнете с бял цвят.
Трябва да добавим нов празен слой между двата съществуващи слоеве. Обикновено четки добавя нов слой над източника, така изберете долния слой и горния слой на раздела изберете страница, нови, Layer ... както в снимката
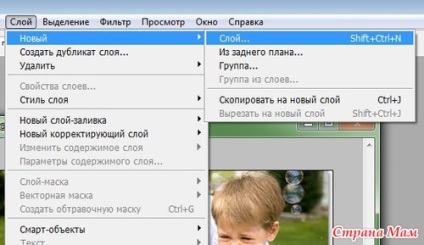
Сега има нов слой "Layer 2" (слой 2), между другите два слоя:
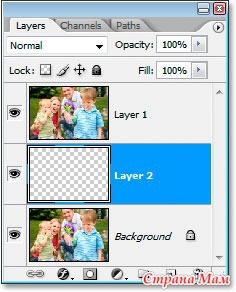
Един бърз бележка, преди да продължи. До края на урока, ще имаме много пластове, както и много ще искате да се уверите, че всички слоеве са в ред. Вероятно правиш луд се опитва да измисли име за всеки слой, но в този случай аз не бих се тревожи за именуване на слоевете, за да създадете този ефект. В действителност, слоевете за назначаване трябва да влязат в навик.
Сега можем да се процедира. Ние трябва да попълните този нов слой с бял, така че как ще да се използва бял цвят на фона. Изолиране на желаното слой
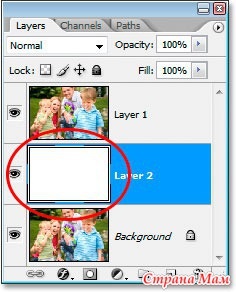
Вземете инструмент "Fill" и приложете слой от бял цвят
Стъпка 3: Избор на площада в картинката
Отивам да кликнете върху копие от фоновото изображение на "Layer 1" в панела със слоевете, за да го изберете. Сега трябва да изберете инструмент Rectangular Marquee (правоъгълна селекция) в лентата с инструменти.
След това, с помощта на този инструмент, аз отивам да се подчертаят части на изображението. Аз идентифицира зоната около лицето на прав момчето
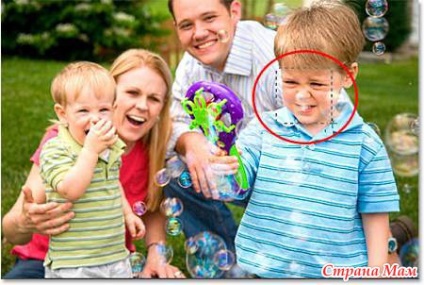
Изборът трябва да бъде квадрат нужда да задръжте натиснат клавиша Shift.
Стъпка 4: Добавете маска на слоя
Отбелязването част от изображението, отново, се уверете, че "Layer 1" е избрано в слоевете палитра, щракнете върху Добавяне на Layer Mask (Добавете маска на слоя) в долната част на палитрата на слоевете
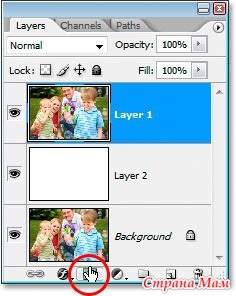
Това ще добави маската на "Layer 1" и като част от изображението се отделя от мен, след като изберете Добавете маска на слоя Photoshop оставят видими само избраната област с лицето на момчето. В останалата част от изображението, ще бъдат скрити, ще видим на бял слой по-долу в прозореца на документа.
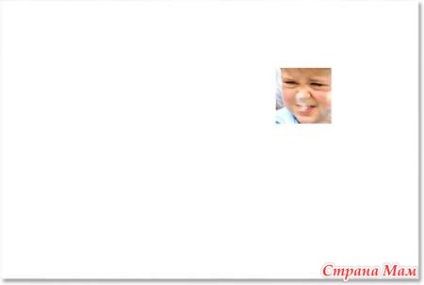
Стъпка 5. Освободете слой маска върху слоя
Ако се вгледате в слоевете палитра веднъж виждаме, маска слой, който е бил добавен към "Layer 1". Всички маска, изпълнен с черен, с изключение на един малък площад. Тази бяла кутия е районът около лицето на момчето, което се вижда в прозореца на документа. Ако се вгледате внимателно, ще видите малка комуникация изображение между слоя и маска слой.
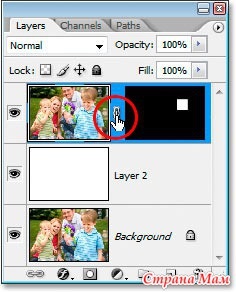
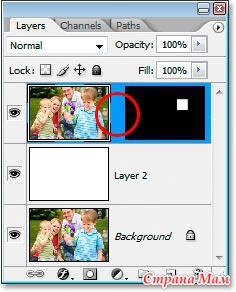
Стъпка 6: Добавете външен блясък
Така че ние можем да видим ръбовете на площадите, трябва да се създаде ефект, аз отивам да се добави "Outer Glow" (външен блясък), за да маската. На първо място, аз отивам да кликнете върху маската, за да го изберете. На черна рамка около маската, мога да разбера къде е избран, или не. Избрани маската, аз отивам да натиснете New Adjustment Layer (New Adjustment Layer) в долната част на палитрата на слоевете
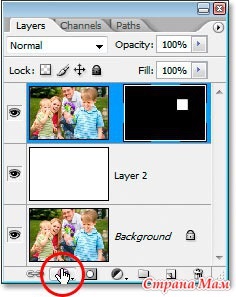
Сега изберете Outer Glow (външния блясък) в падащия списък.
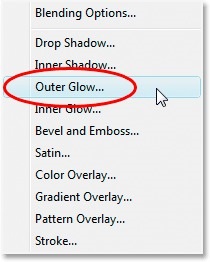
Това ще доведе до диалогов прозорец със слой от луминесцентните параметри. Цвят по подразбиране е жълт. Искам да го смените с бяло, а след това кликнете върху цветовата палитра.
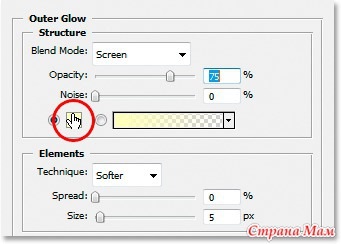
Когато кликнете върху цветовата палитра се появява Color Picker (избор на цвят). Отивам да изберете бял в горния десен ъгъл на прозореца.
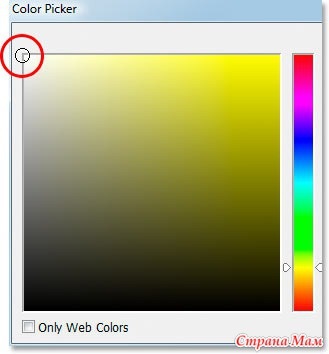
Аз кликнете OK, за да излезете избор на цвят. Сега ми външния блясък бяло.
Нямам нищо друго, което няма да се промени, така че кликнете OK, за да излезете диалоговия прозорец. Сега бял външен блясък добавя към маската. Ние не можем да видим, че светят, но само толкова дълго, тъй като бяла светлина не се вижда на бял фон. Но когато започнете да добавяте допълнително квадратно сечение, блясък ще се види веднага.
Настройките по подразбиране на външен vsecheniya vygledyat на както следва:

Аз правя малко от тяхната промяна на линията на настройките подгряващи се обърна по-дебели, по мое мнение, така че изглеждаше по-добре. В моята работа съм прилага тези настройки:

Етап 7. дублиращи се слой.
Не забравяйте, че в началото на урока, аз казах, че голяма част от урока е просто повтаряне? Така че е дошъл моментът. Всички следващи стъпки са просто повтаряне отново и отново, но не се притеснявайте, те са леки. На първо място, аз отивам да дублира "Layer 1", и Аз ще направя това, като натиснете Ctrl + J. Сега имам точно копие на слоя в горната част на палитрата на слоевете.
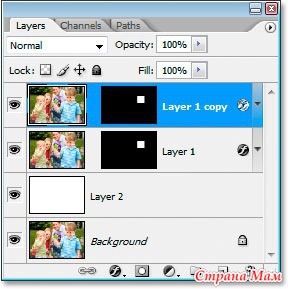
Когато казвам "точно копие", имам предвид точно копие. Освен това, той съдържа копие на снимката, тя също така съдържа маска и маска стил, така че не е нужно да се добави друг маска и стил към него. В допълнение, тъй като оригиналния слой и маската не са свързани, и те не са свързани с копието, което е това, което ни трябва.
Стъпка 8. Преместете маската да се създаде нов квадрат.
Отивам да изберете инструмент Move инструмент (ход) в лентата с инструменти.
След това кликнете върху умалени копия на маска слой в панела със слоевете, за да го изберете, не забравяйте да изберете маска и не на слоя. Рамка около кадъра с маска ще се появи, което показва, че сме избрали маската.
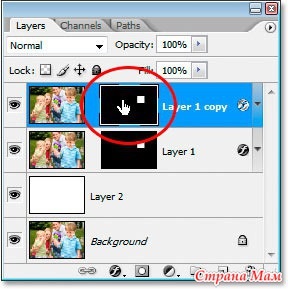
Избрани маската, аз отивам да го плъзнете на ново място, където тя ще бъде втората площада. Аз плъзнете надолу и наляво, защото дясната горния ъгъл изравни с долния ляв ъгъл на оригиналния площада.

Сега имам две квадратчета, и ако се вгледате в горния десен ъгъл на площада, че аз току-що създадената, ще видите бяла светлина, което показва ръба на площада.
Стъпка 9. Продължаване за копиране или преместване на маска слой за създаване на повече квадрати.
Сега ние просто трябва да се повтаря през последните две стъпки, а по площадите се появяват основните данни за изображението. Така че, натиснете Ctrl + J, за да копирате слоя. Тази част е много важно, за да изберете маска слой, който току що сте създали, не забравяйте да изберете маска, а не съдържанието на слоя. Ако се опитате да плъзнете слой маска виждате на снимката кутия ви се движи, след което случайно сте избран съдържанието на слоя. В този случай, натиснете Ctrl + Z, за да отмените последното действие, а след това опитайте отново, като кликнете върху маската.
Дръжте дублира слоя и да се премести на маската, докато всички важни части на изображението няма да изглеждат. Не се страхувайте да напусне празно пространство между площадите, това ще добави само за ефекта.
Отивам да се дублира слоя, докато снимките изглежда не всички 4-ма души.
Етап 10. дублиращи се и намаляване на размера на квадратите 50%.
Повечето от работата се извършва, всичко, което имам 36 квадрата, но може да бъде повече, може би по-малко. Зависи от това какво образ, който използвате и колко квадратчета, което трябва да се постигне желания ефект. На последно място, аз отивам да се добавят няколко по-малки квадрати по ъглите и около външните ръбове.
За да направите това, аз отивам да копирате слоя и след това изберете маската на слоя, точно както направих аз преди това 36 пъти. Този път, вместо да се налага да се премести на маската, аз натиснете Ctrl + T, за да предизвика Free Transform (Free Transform), а след това плъзнете една от дръжките навътре, за да се намали размера на площта с около 50%. Когато аз продължавах да плъзгате Shift + Alt, маската е точен квадрат (за тази Shift) и размера варира от центъра на площада (за да направите това Alt).
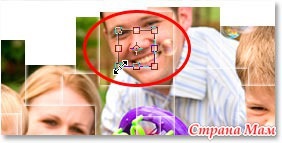
Веднага след като се промени размера на площада, аз натиснете Enter, за да приемете промените. И тогава аз ще направя, както направи с други площади инструмент Move инструмент (Move) Аз се движат площада на ново място, този път извън колажа.

Стъпка 11: Добави малките квадратчета върху краищата на колажа.
Продължи да се дублира малки квадратчета, и ги плъзнете до ръба. Добавете толкова, колкото искате в изгледа си. Това са последните ми докосвания до този колаж. Аз също добавя няколко малки квадратчета в себе си образа.

Етап 12. Обединяване всички слоеве в един.
След като добавите всички от квадратите на Обърнах 56, което е, аз имам 56-слоеве, които съдържат квадрати. За да завършите ефект искам да добавя сянка, но е трудно да се направи, когато ми колаж е съставена от 56 слоя. Трябва да ги комбинирате в един слой. За да направите това, ще избере най-горния слой и задържите клавиша Shift ще изберете Layer 1, който е първият слой на колаж. Това ще ми позволи да изберете всички слоеве наведнъж.
Сега аз трябва да ги комбинирате, за това пускам Ctrl + E, това ще ги обедини в един слой на върха на бял слой слой. Сега, в палитрата на слоевете, ние ще имаме само 3 слоя: фоновия слой, изпълнен с бяла и обединената слой с квадратите.
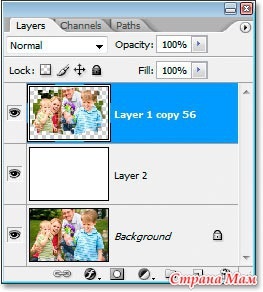
Стъпка 13: Добавяне на сянка.
Изберете обединената слой и след това щракнете върху New Adjustment Layer (New Adjustment Layer) в долната част на палитрата на слоевете и този път изберете Drop Shadow (сянка).
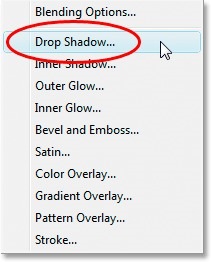
Open диалогов прозорец Drop Shadow. Единственото нещо, което аз отивам да го промените е непрозрачност (непрозрачност). Искам прозрачни сенки, за да не вредят на колаж, така че аз се откажа непрозрачността на 25%
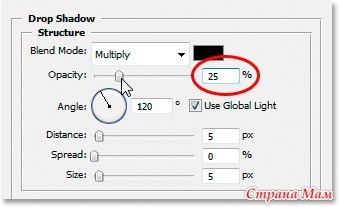
Щракнете върху OK, а след това да се насладите на резултата

Текст, взет от фотошоп-майстор сайт
И това е, което имам:


Ето един резултат съм Оказа се, всъщност, всичко беше лесно.
Да се учим заедно. Питайте, ако нещо не е ясно, споделят своите мисли и идеи за подобряване на работата. И, разбира се, лежи в коментарите това, което имаш
Днес сутринта трябваше да взема сина си, за да уроците. Държани до врата, даде на СО, да се обърна за да се върнете. И тогава бабата на съученика си зад мен, каза: "плета стегнати, но в самите деца изоставени деца трябва да се реши!" Ето защо това е така, защото аз правя ръкоделия за сметка на собственото си свободно време, сън, като цяло, а не във времето с децата.
И аз неволно се публикува този пост със снимка като много се плашим. Но нека рекорда ми е памет, мотивация и малко хвалби! По-рано този месец, аз започнах да отслабнете. Vyalenko, неохотно. Започна да ходи по лентата от пластмаса. След това той взе за себе си добре. Като цяло, оценка на нормалната загуба на активен тегло трябва 2 седмици. Какво имаме? 2 пъти седмично активно танци като луд тренировка в момента 11 сесии на антицелулитен масаж. Следваща снимка "преди" и "след".
Свързани статии
