Днес ние ще се научите как да се направи мозайка в Photoshop.
Така че, ние сме избрали изображението (аз избрах на ландшафта, на волята на един и същ светли). Отваряне на изображението в Photoshop, и първото нещо, което правим - копие на основния слой (клавишна комбинация CTRL + J).
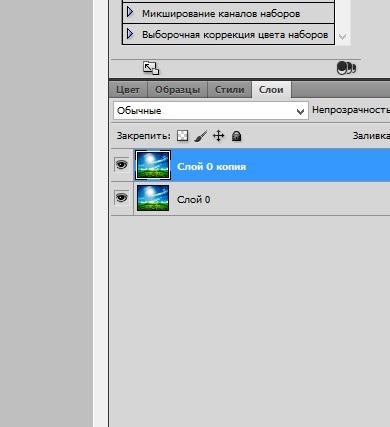
След това отидете на раздела (Filter> Външен вид> Mosaic ...):
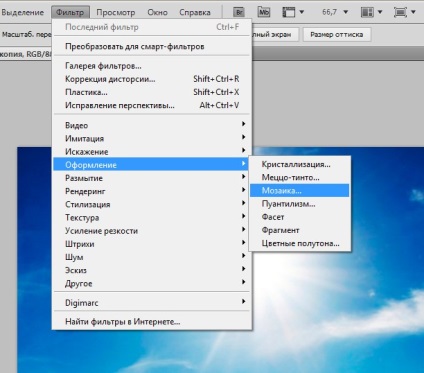
Избор на размера на нашите клетки, така да се каже. Тук са свободни да избират, колкото искате.
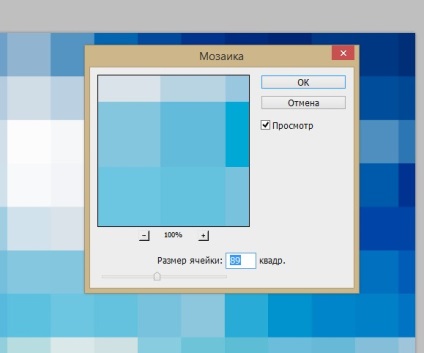
Избрах 89 Blocks.
Сега приложат опцията, наслагване "Overlay"
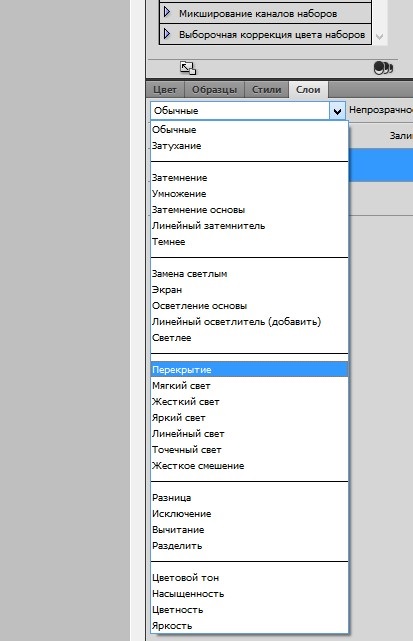
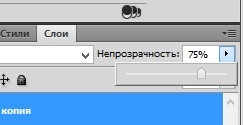
И така, в резултат на което имаме:

И тук, ние сме се научили как да се направи мозайка в Adobe Photoshop.
Аз съм винаги отворен за своите читатели;)
Момичето дойде на фотографа:
- Направете снимка, моля да ми!
- Хайде, да се съблече ...
- Искам да кажа.
- Е, аз съм еротичен фотограф!
- За мен паспорта!
- Да ... Е, няма значение, дрехите тогава Photoshop Дорис!
Гласувайте, Бих се радвал, вашето мнение:

Също така в разпределението включва допълнителна "бонус": "87 настроени станции за Adobe Camera Raw"; "Работата с плъгини на Nik Collection"; "Тайните на кожата ретуширане с Imagenomic портрети"; Panel "Черно-бял филм" срещу 3.0.0 "
Вижте също:
Свързани статии
