Какво ще да се създаде
В тази статия ще ви покажем как да се промени тухла текстура за фон; използвате слой стилове и инструмент "Pen", за да се създаде светло, нажежен ефект, който симулира неонов знак.
1. Създаване на фон
Създаване на нов документ с големината на 1500 г. от 950 пиксела, а разрешаващата способност до 300 за него.
Отворете Файл> Поставете построен и открит BrickOldRounded0061 изображение. Промяна на размера на изображението по свое усмотрение и след това натиснете Enter, за да приложите промените:
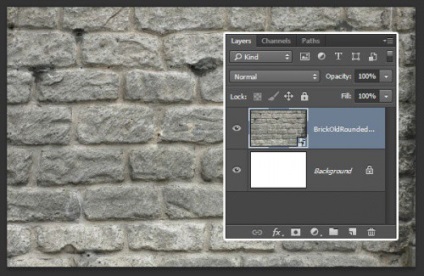
Кликнете върху иконата "Създаване на нова корекция слой или попълнете слой" в долната част на панела със слоеве и да изберете "Нива":
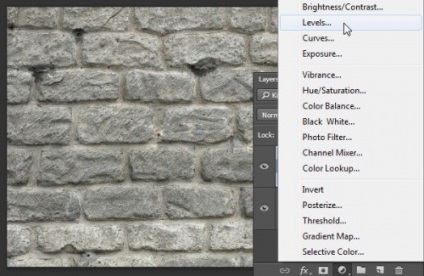
Създаване на клипинг маска за слой за настройка и след това да търсят "тъмни цветове" на стойност 85:
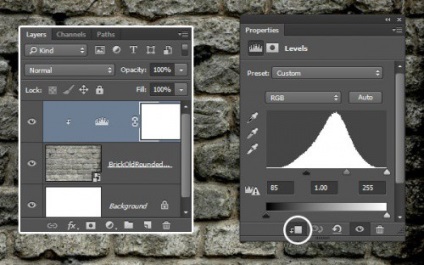
Отново, кликнете върху иконата "Създайте нов слой корекция или попълнете слой" и изберете "Hue / Saturation." В менюто "Слоеве", изберете "Създаване на подстригване маска", а след това задайте стойността на "насищане" 11, за "Brightness" -83:
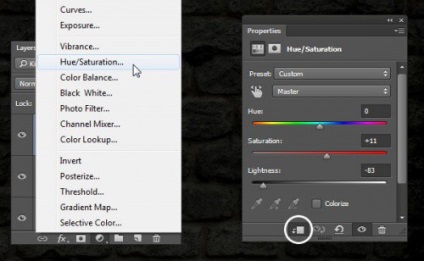
2. Създаване на текстово
Въведете желания текст с главни букви с помощта на шрифта Веон Medium. Цвят - # a33e88. размер - 103 пиксела:

Дублиране на текст и изключете видимостта му, като кликнете върху иконата, близо до окото с миниатюрен слой. След това кликнете върху копието на слоя, щракнете с десния бутон и изберете "Rasterize текста."
Сега трябва да се разделят вертикала и диагонала на буквите от хоризонталата, да прилагате ефекти, използващи различни стойности на ъгъла:
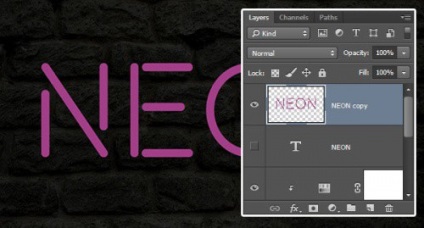
Изберете инструмент "правоъгълна зона". В горната част на прозореца, кликнете върху иконата "Добавяне към подбор" и изберете всички хоризонталната част на писмото:
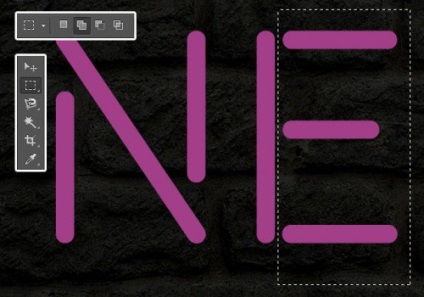
Отидете на Edit> Cut, и след това Edit> Специално поставяне> Поставяне вместо. В изрязани част се поставя на отделен слой. Преименуване на слоевете в вертикални и хоризонтални:
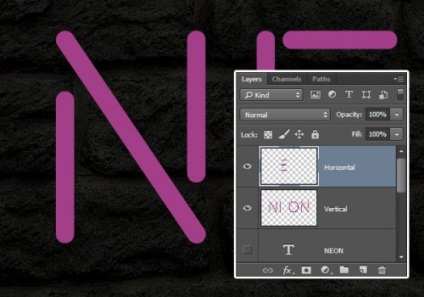
Промяна на слоевете на вертикални и хоризонтални ценности "Fill" 0:
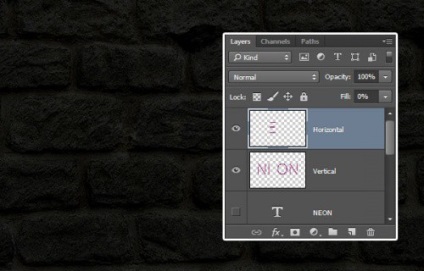
Дублиращи всеки слой два пъти и след това се поставя всяка група в група с подходящ името (Вертикална / Хоризонтална):
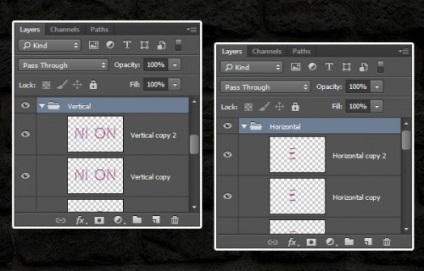
Поставете Хоризонтална група при групата Вертикална:
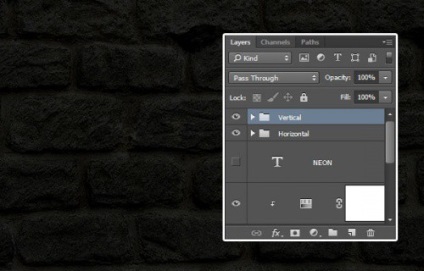
Styles източник слой 3. Хоризонтална
Кликнете два пъти върху оригиналния слой Хоризонтална. да се прилагат следните стилове слой:
Добавете стил "Stamping" със следните настройки:- Размер: 10;
- Махнете отметката в полето за "Global Light";
- Ъгъл: 0;
- Височина: 70;
- Поставете отметка в квадратчето за "изглаждане";
- подсветка режим "Linear Light";
- Плътност: 0%:
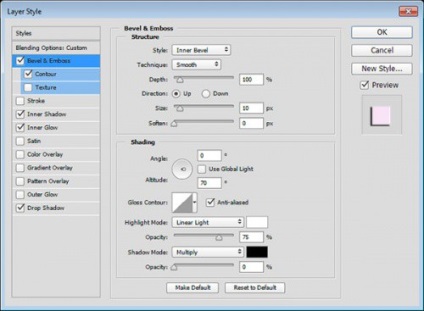
В стила на "Контур" отметката за "гладки":
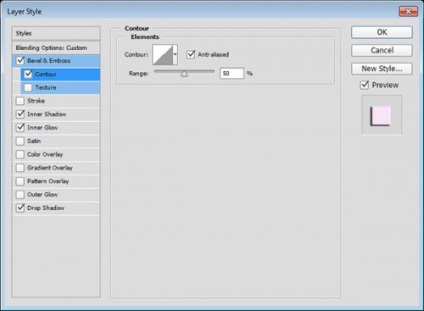
Добавете стил "Inner Shadow" със следните настройки:
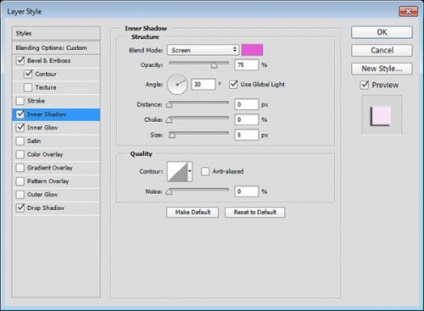
Добавете стил "Inner Glow" със следните настройки:
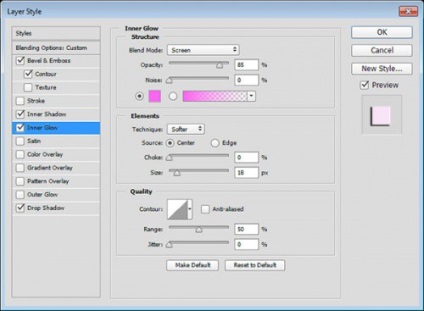
Добавете "Shadow" със следните настройки:
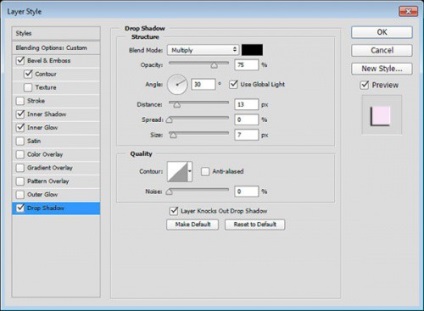
Попитахме стилове за първи хоризонтална част от слоя:
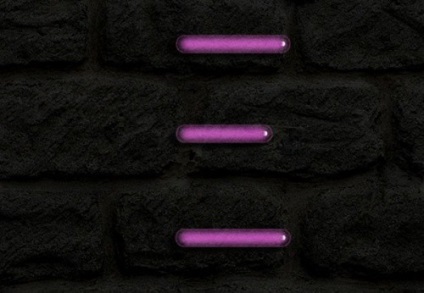
4. Стилове за първото копие слой Хоризонтална
Кликнете два пъти върху първия екземпляр на Хоризонтална слой. да се прилагат към него следните стилове слой:
Добавяне на "Bevel и Emboss" със следните настройки:
- Размер: 16;
- Махнете отметката в полето за "Global Light";
- Angle: -36;
- Смола: 42;
- Gloss Contour "дълбок жлеб";
- Поставете отметка в квадратчето за "изглаждане";
- Отбелязването "ярки светлини";
- сянка режим - "умножение";
- Плътност: 0%.
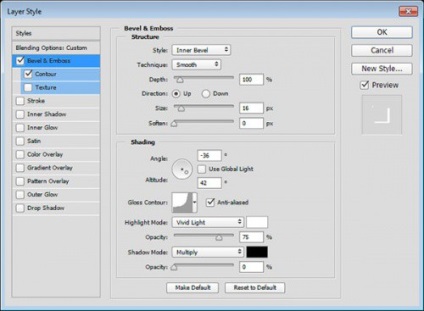
Добавете "Контур" със следните настройки:
- Contour "обърнат конус";
- Поставете отметка в квадратчето за "изглаждане".
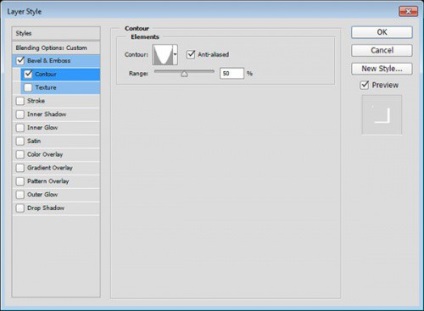
По този начин, ние добавихме блясък текст:
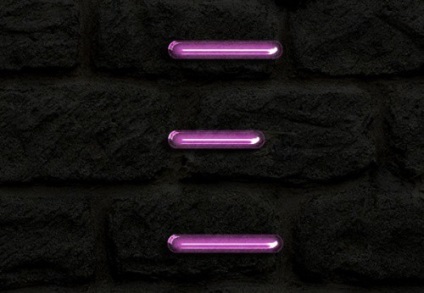
5. стилове за второто копие Хоризонтална слой
Кликнете два пъти върху втория екземпляр на Хоризонтална слой. да се прилагат към него следните стилове слой:
Добавяне на "Bevel и Emboss" със следните настройки:
- Размер: 16;
- Махнете отметката в полето за "Global Light";
- Ъгъл: 18;
- Смола: 58;
- Gloss Contour "полукръг";
- Поставете отметка в квадратчето за "изглаждане";
- Отбелязването "ярки светлини";
- Сянка режим: "Умножение";
- Плътност: 0%.
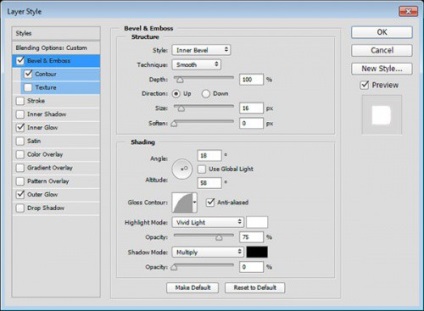
Добавете "Контур" със следните настройки:
- Circuit Saw 2;
- Поставете отметка в квадратчето за "изглаждане".
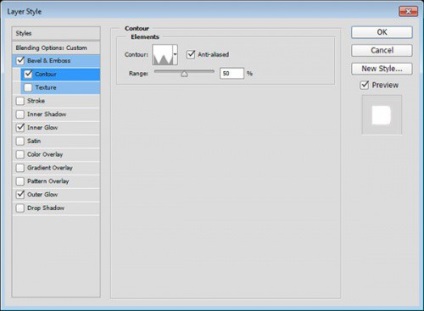
Добавете стил "Inner Glow" със следните настройки:
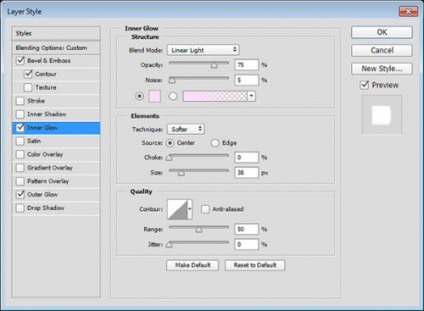
Добавете стил "Outer Glow" със следните настройки:
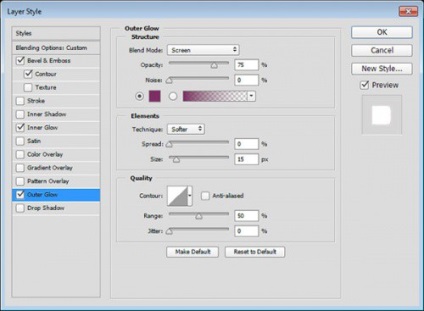
Така че ние попита за всички стилове на хоризонтални пластове, като добави още повече блясък и сияние:
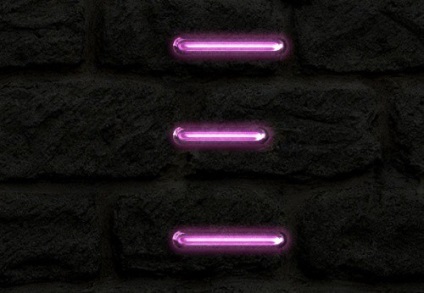
Styles източник слой 6. Вертикална
Щракнете с десния бутон на оригиналния слой Хоризонтална. изберете "Copy Layer Style", а след това щракнете с десния бутон на оригиналния слой Вертикална и изберете "Paste Layer Style".
Кликнете два пъти върху първоначалния слой Вертикални и промяна на настройките "Ъгъл" и "височина" за стил "Щампа" на 90 и 74 съответно:
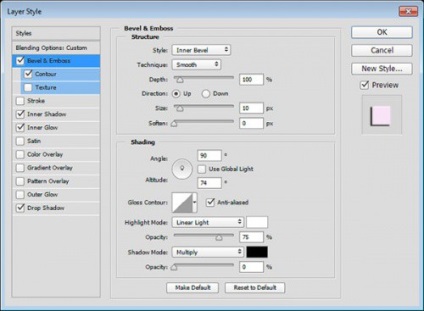
За "вътрешна светлина" се променя само стойността на "размер" 15:
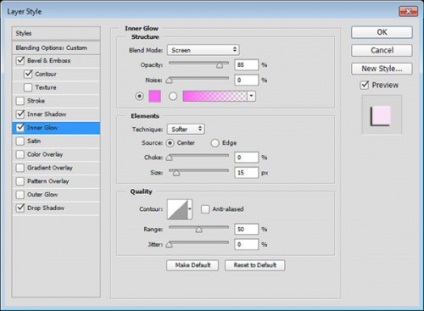
Ние коригира ефекта на неонова светлина за вертикални и диагонални части:

7. Вертикални стилове първото копие на слоя
Копирайте и поставете стила на първите копия на първия слой Хоризонтално Вертикално копирате слой. и след това кликнете два пъти върху първия екземпляр Хоризонтални слой и промяна на настройките "Ъгъла" и "височина" за стил "Щампа" при -76 и 53 съответно:
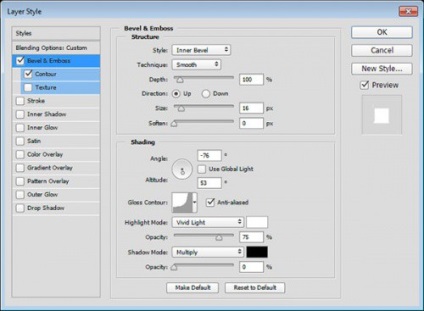
Ето как първият екземпляр Вертикална слой трябва да изглежда така:

8. стилове второ копие Вертикална слой
Копирайте и поставете стиловете на второто копие на втория слой Хоризонтално Вертикално копирате слой. и след това да промените стойността на параметъра "Ъгъла" и "височина" на стила "Щампа" при -82 и 53 съответно:
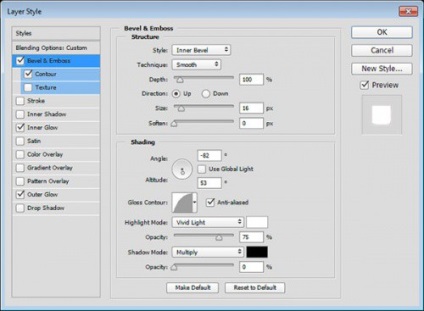
На този етап ние готови с редактирането на всички компоненти на текста:

9. Добавете допълнителен блясък и създаване на проводници
Създайте нов слой под първоначалната (скрита) слой текст, име светъл фон и да промените смесване режим, за да "Linear Light".
Задайте цвета за преден план # 98338b. изберете инструмента "четка" и настройте голям размер за четка с меки, заоблени ръбове. След това кликнете веднъж, за да добавите точка на цвета на текста:
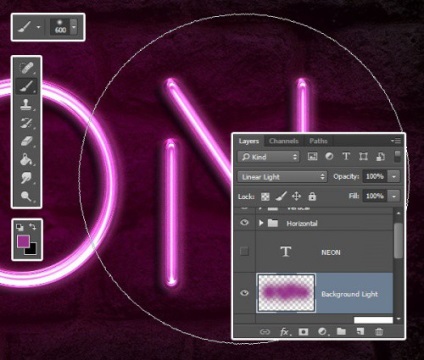
Създайте нов слой под светъл фон и го наречете кабел. Изберете "Pen" инструмент в лентата с опции, задаване на "Контур".
Ще създаде пътеки за проводници между буквите. Вие трябва да кликнете на няколко пъти, за да добавите ъгъл контролни точки, а с помощта на плъзгане и пускане за създаване на криви. Имайте предвид, че контурите на които ние създаваме трябва да са напълно верни. Използвайте функцията "Маркирайте възел", винаги можете да промените контролната точка и посока на кривите:
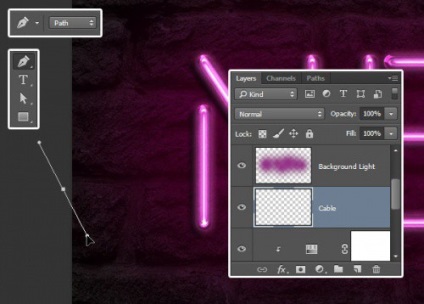
За да се разделят на контурите, които съставят различните проводници след последната точка на отделен цикъл, задръжте натиснат клавиша Ctrl на. Щракнете с мишката върху всяка точка извън контура. По този начин, следващата точка ще бъде началото на нов път:

Отделете малко време, с тази операция, за да се получи правилния резултат:
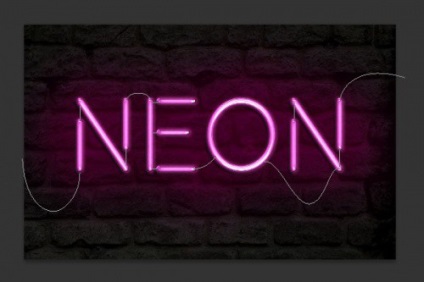
Изберете инструмента "четка", а след това отворете палитра "Четките" на (Window> Brush), и изберете върха на четката с твърд кръг 7 пиксела с интервал, който е настроен на 1:
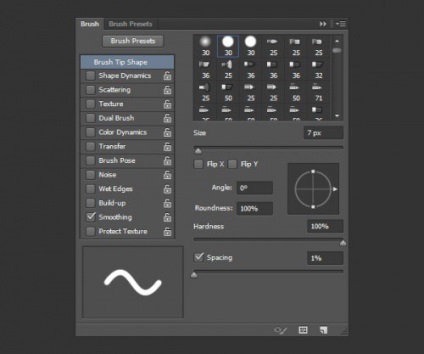
Задайте цвета на преден план, за да # 252525. Изберете инструмента "разпределение единица", щракнете върху контура на десния бутон на мишката и изберете "Stroke Path":
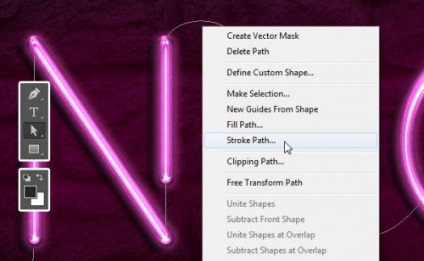
В полето "инструмент", изберете "четка" и махнете отметката от квадратчето до "симулира натиск" вариант:
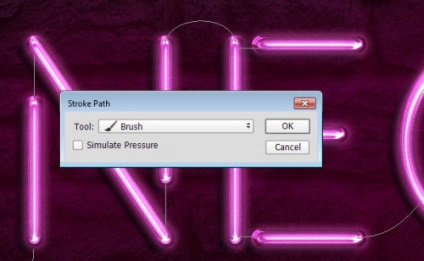
По този начин, ние създаваме по пътя инсулт. Натиснете Enter, за да довърши работата си с контура:
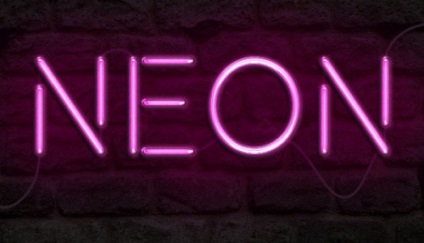
10. стилове за проводници
Кликнете два пъти върху слоя проводник да се прилагат следните стилове слой:
Добавяне на "Bevel и Emboss" със следните настройки:
- Поставете отметка в квадратчето за "изглаждане";
- Отбелязването "ярки светлини";
- Цвят: # ec6ab7;
- Плътност: 24%.
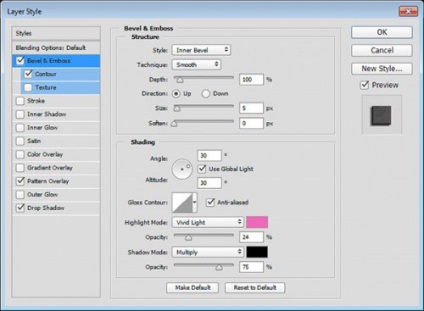
За да "Contour" стил, проверка на параметъра "Изглаждане":
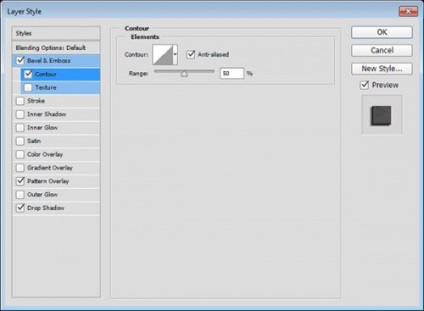
Добавете стил "наслагване модел" със следните настройки:
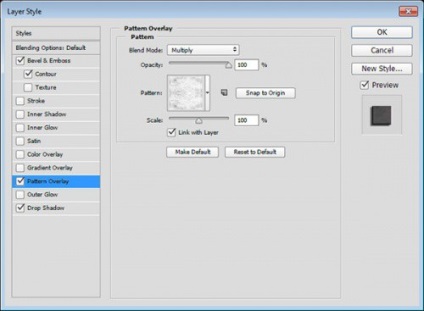
Добавете стил "сянка" със следните настройки:
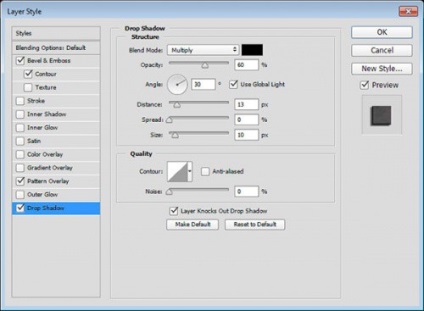
Ето как трябва да изглежда един път:
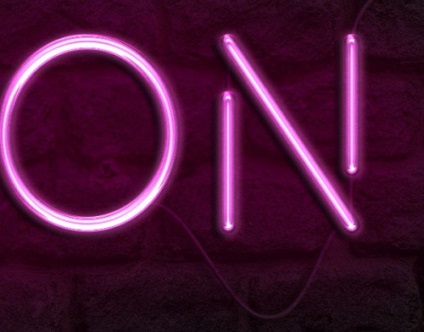
11. Създаване на тел крепежни елементи
Изберете инструмент "правоъгълник" и начертайте правоъгълник с размери 11 от 15 пиксела:
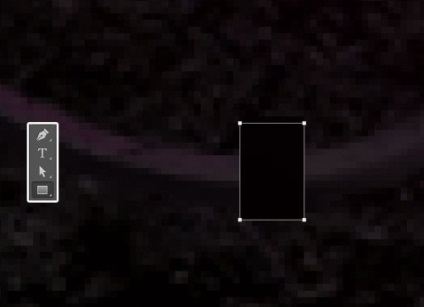
Изберете инструмент "Pen + (добавете отправна точка)" и кликнете върху страните на правоъгълника, за да добавите две точки до центровете на двете вертикални страни на правоъгълника:
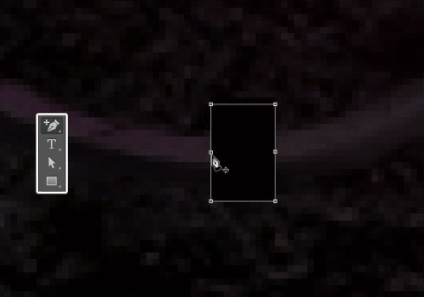
Изберете инструмента "разпределение единица". Задръжте левия бутон на мишката, кръгът очертават две точки, които току-що създадени, за да ги отличава. След това натиснете бутона лява стрелка, за да преместите точката с 1 пиксел наляво:
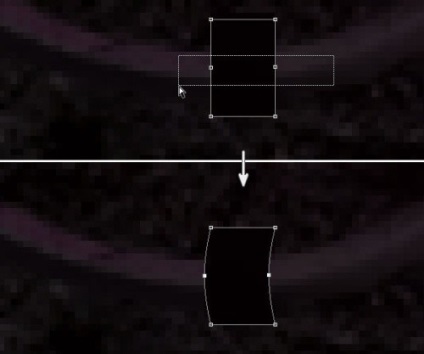
Дублиране на правоъгълник и отидете на Edit> Transform Path> Завъртане на 90 градуса по часовниковата стрелка. Преименуване слоевете на правоъгълници в Н (хоризонтално) и V (вертикално):
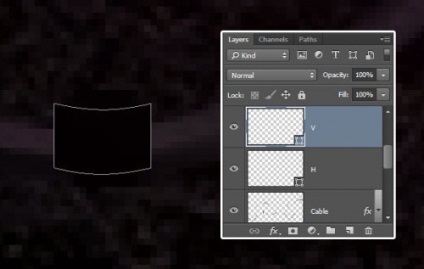
12. стилове тел закрепващи
Кликнете два пъти върху H. слой да се прилагат следните стилове слой:
Добавете стил "Gradient Overlay" с 42% непрозрачност.
Поставете отметка в квадратчето за "Gradient". За създаване на градиент като се използват следните цветове: # 151515 Left, # 6d6d6d в центъра и дясното # 161616:
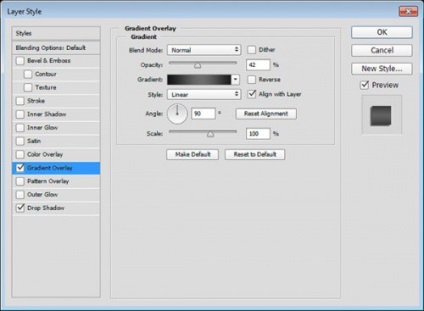
Добавете стил "сянка" със следните настройки:
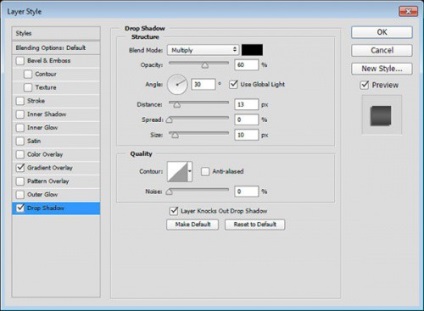
Така трябва да изглежда като хоризонтален монтаж:
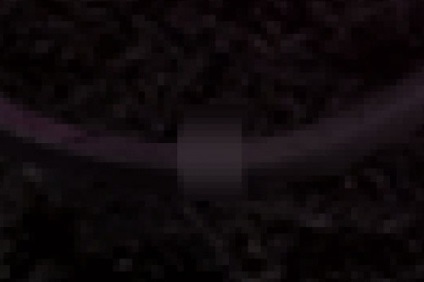
Копирайте и поставете слой стилове за H слой В. и след това щракнете двукратно върху слоя, за да промените V. "Ъгъл" стойност за "Overlay градиент" 0:
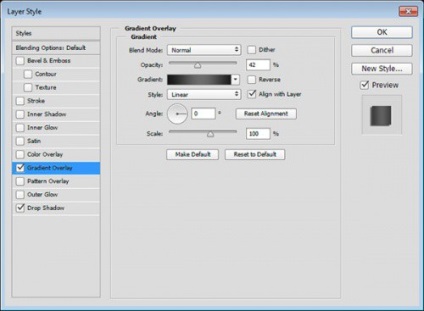
Копирайте слоя и поставете тела по проводниците, които създадохме по-рано:

13. Добавяне на друг корекция слой
Кликнете върху иконата "Създаване на нова корекция слой или попълнете слой" и изберете "Цвят". Използвайте цвят # a34799. пуснете корекция слой под окабеляване слой и променете режима на смесване на "ярка светлина". По този начин, ние прилагаме цвета на тухлите в стената зад текста нажежен, както и за увеличаване на яркостта и осветеността на сцената:
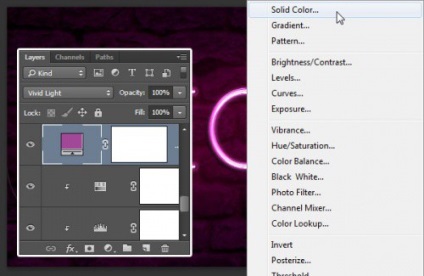
завършихме
В процеса на писане, променихме структурата на производството на тухли и прехапа помрачи. След това ние създадохме текстов слой и растеризиране го разделя на хоризонталната част на буквите от вертикала и диагонала.
След това, ние се дублира и групирани слоеве, отделени текст, а след това попита за техните стилове, за да създадете ефекта на неонови сияние.
След основния текст е създаден, добавихме малко блясък ефект на фона, която с помощта на инструмента "Pen" създава очертанията на жици. После приглади контури и попита за техните стилове, за да дават триизмерен окабеляване.
В края на краищата, ние използвахме инструментът "правоъгълник", за да се създадат множество тела тел, променило техния стил и добавя последния слой настройка за подобряване на крайния възпроизвеждане на цветовете на изображението.
Превод на статията «Как да създадете реалистични Neon Light Текст Ефект в Adobe Photoshop» е изготвен от екип от приятелски Уеб дизайн проект от А до Я.
Свързани статии
