
твърд диск клониране - процедура, която опростява инсталирането на операционната система и софтуера при прехвърляне на данни в твърдия диск или SSD-диск. При тази процедура, компютърът е свързан втори твърд диск, на който сте копирали първите секции на системния диск, както и всички данни за него. Windows 10 работи с всички настройки и монтирано оборудване е също изцяло прехвърлена на преносим твърд диск.
Clone твърд диск в Windows 10, можете да използвате програми като Твърд диск мениджър, Aomei Backupper и Acronis True Image. Отличителна черта на най-новата програма е функция на разполагането на системата с възможност за изключване на отделни файлове. Затова процедура клониране от примера на този софтуер.
Няколко думи за Acronis True Image
Acronis True Image - е развитието на Acronis, на управителя на пазара софтуер, който предлага на потребителите на компютри широка гама от инструменти, за да се възстанови личните данни на професионално ниво. Софтуер Acronis True Image включва не само функцията на възстановяване на данни, но също така да създадете резервно копие на системата чиста, действия за закриване, povlokshih за грешка.
Acronis True Image се предлага в две версии. Първият - 30-дневен безплатен пробен период от органичния функционалност. В тази програма, функция клониране на диска е забранено. Вторият - платената версия с пълен набор от инструменти. Това е последният ви позволява да направите правилния копие на диска.
Кой е източникът и диск дестинация?
Според терминологията на програма Acronis True Image източник устройството - е на твърдия диск, от който данните ще бъдат копирани в структурата на системата и дял. Дискът, който в крайна сметка ще се превърне в клонинг на оригинала - е диск дестинация.
За да видите какво диска ще бъде избран предимно на Windows 10, е необходимо да натиснете бутона "Старт", "Управление на дискове" или тип на клавиатура «Win + R» и влиза «diskmgmt.msc".
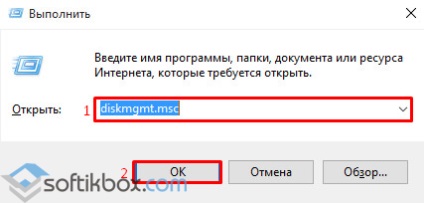
Ще се отвори прозорец "Управление на твърди дискове." Дискът, който е маркиран като нула - това е оригинален диск, на който е инсталиран Windows. Номерът на диск 1 - това е бъдещето или клонинг на целевия диск.
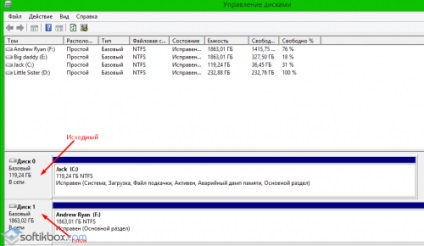
Целевата диск има своя собствена структура. Въпреки това, по време на първоначалния клониране на дискове всички съществуващи данни е унищожена. Затова цялата важна информация трябва да копирате преди клониране.
Клониране на твърд диск
В момента тече най-новата версия на програмата. Ние отказват влизане на облака, като кликнете върху кръста.
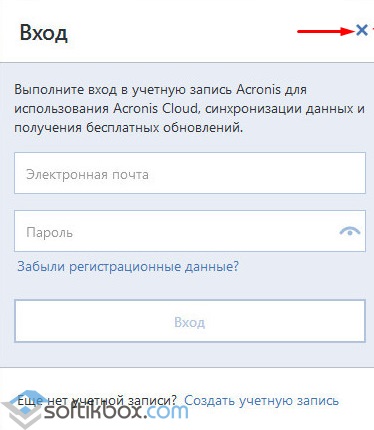
Ще доведе до интерфейса на програмата. В лявото меню, изберете "Инструменти" и след това "Disk Clone" (версия на програмата трябва да бъде завършена).
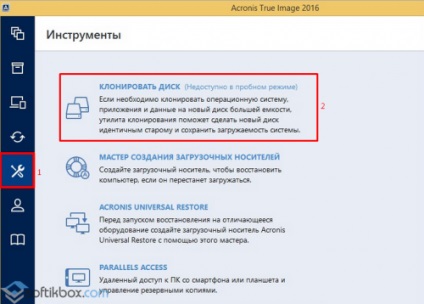
След това изберете клониране автоматичен режим на източник диск.
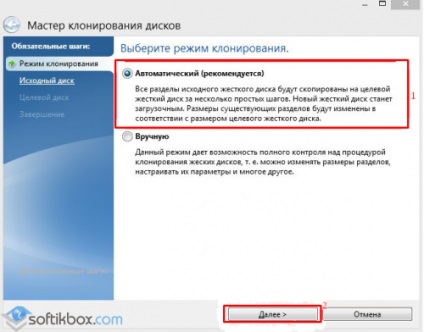
Следващата стъпка е да изберете източник твърдия диск. Изберете устройството, от което се копира данните. В програмата ще бъдат показани както следва: диска, която е под номер 0 е на път да стане един, а вторият диск - трябва да шофирате или втори твърд диск. Все пак, струва си да се обръща внимание на размера на устройства.
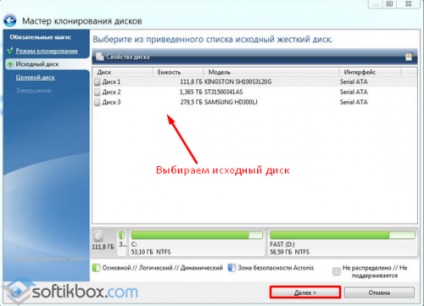
След диска източник прозорец за избор ще се появи с избора на дестинация диск. Изберете целта и натиснете бутона "Next". Тъй като диск клонинг - това не е нов диск, програмата Acronis True Image ще предупреждава за загуба на данни. "ОК" кликвания.

Следващата стъпка е да се избере метод за клониране материал. Изберете "Копиране на дялове без промяна" и натиснете бутона "Next".
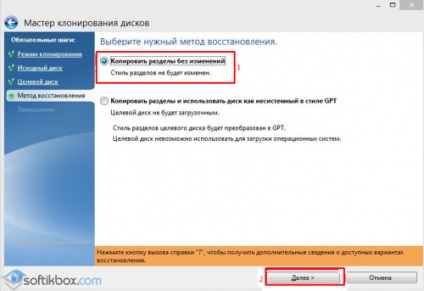
Във финалната фаза, можете да кликнете върху "Старт" и да започне клонирането диск. Въпреки това, има бутон "Изключването на файлове" в този раздел. Хит него и се намираме в нов прозорец.
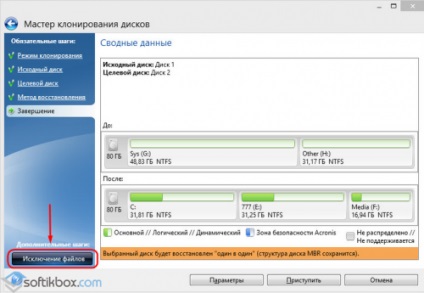
Изберете файловете, които трябва да бъдат изключени, и изчакайте програмата, за да ги премахнете от списъка на основната клонирането.
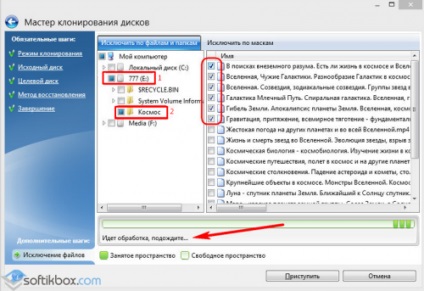
След избиране на преградите и тяхното лечение, ние кликнете върху "Напред". Програма за извършване на клониране и да поиска да се рестартира компютъра.

Какво да правим с целевата дисково пространство след клониране?
След извършване клониране на дискове, когато рестартирате компютъра ние кликнете «F2» и «Del», за да влязат в BIOS. В «Boot устройство prioruty» излагайте стартовият приоритет от втората целева диск.
Обувка от целевата диск и удря в Windows 10, отидете на "Disk Management" и да видим преградната структура. " Сега клонинг диск се нарича "Disk 0", а основната твърдия диск като "Disc 1".
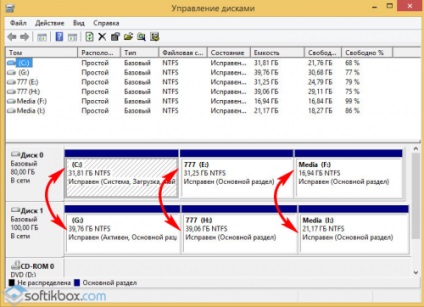
The Explorer показва също промените. Задвижването на източник, от който са били изтрити файлове, сега се показва като "аз", и е с по-малък обем. Disk клонинг се нарича «F» има свободно място.
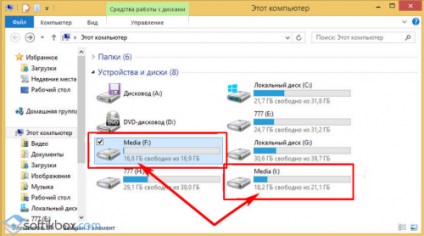
Това пространство може да се използва за съхраняване на информация, мултимедийни файлове, софтуер. Въпреки това, следва да се отбележи, че за тази кола, преди метод за клониране не е необходимо да изберете автоматичен и ръчен. Само ако управлението на силата на звука е напълно под ваш контрол.
Въз основа на материали SoftikBox.com Изтеглянето на софтуер вие се съгласявате с правилата на сайта.
Свързани статии
