Можете да добавите изключения на Windows Defender файлове, папки, файлови разширения, процесите на надеждността, на които сте 100% сигурни. След добавянето им към изключването на Windows Defender, ще ги сканирате, което ще намали времето на сканиране. В днешната статия ще разгледаме как да добавяте или премахвате изключения в Windows Defender за всички Windows 10 потребители.
Windows Defender се предлага с Windows 10 и помага да защитите компютъра си от заразяване по два начина: защита в реално време и да сканирате по всяко време. Когато инсталирате друг антивирусен софтуер, който Windows Defender е изключен себе си. Дори да имате инсталиран друг антивирусен софтуер, можете да включите и периодично сканиране с вашия защитник във всеки желан момент.
Изключени файлове и папки се съхраняват в системния регистър:
HKEY_LOCAL_MACHINE \ SOFTWARE \ Microsoft \ Windows Defender \ Изключения \ Пътища на файла
Изключени типове файлове се съхраняват в системния регистър:
HKEY_LOCAL_MACHINE \ SOFTWARE \ Microsoft \ Windows Defender \ Изключения \ Extensions
Изключени процеси се съхраняват в системния регистър:
Добави изключения от Windows Defender
1. Отидете на "Старт" менюто и отворете "Настройки".
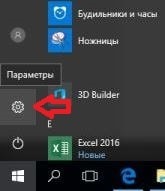
2. В прозореца, който се отваря, изберете "Update и сигурност."
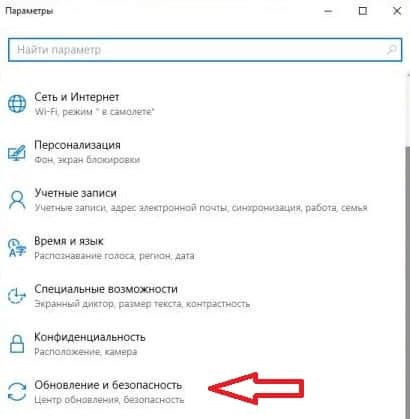
3. В лявата колона изберете "на Windows Defender" от дясната страна се отвори "Добавяне на изключение".
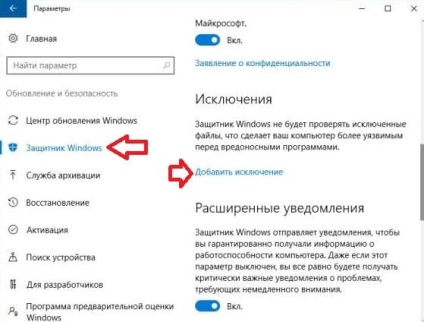
4. В този диалогов прозорец, изберете това, което искате да добавите към изключенията. Например, ако трябва да добавите изключение на файла, щракнете с левия бутон на мишката върху бутона + пред "Изтриване на файлове".
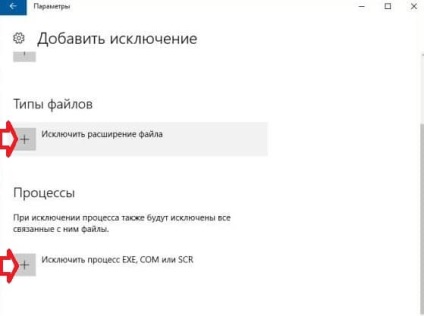
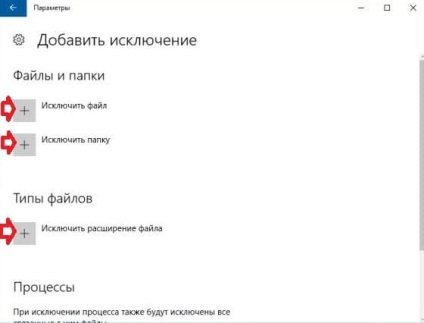
Ако изберете "Delete File", тогава ще трябва да намери файла в прозореца, който се появява, изберете го и щракнете върху "Изтриване на този файл".
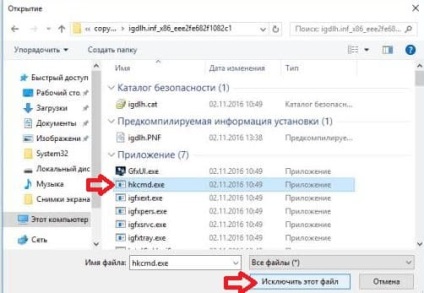
Ако изберете "Изтриване на папката", намерете и изберете папката, която искате да се изключи и да кликнете върху "Изтриване на тази папка."
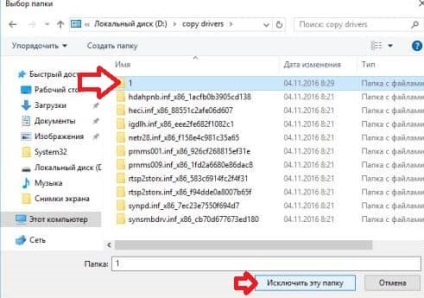
Ако изберете "Изтриване на разширението на името на файла", въведете разширението, което искате и натиснете "ОК". Например, за да се изключат всички файлове с разширение JPG, ние трябва да въведете .jpg и натиснете "ОК".
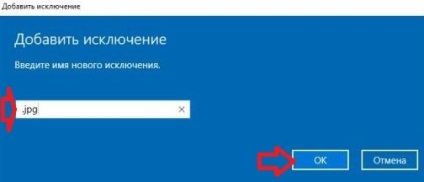
Ако изберете "Изтриване процес Exe, Com, или ЮЦР", въведете името на процеса, както и разширяване на неговия обхват (можете да погледнете в диспечера на задачите, като кликнете върху желаната процеса на десния бутон на мишката - свойствата или задайте пътя към програмата и името на програмата) и натиснете "ОК ".
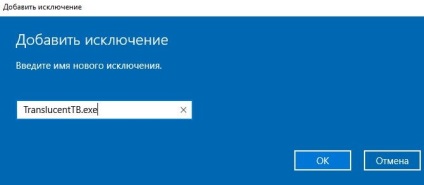
Когато въведете всички необходими изключения затварянето на прозореца при Preferences.
Премахване на изключение в Windows Defender
За да премахнете предварително настроен изключат от Windows Defender, ще трябва да отидете в менюто "Старт" => Настройки => Актуализации и сигурност => в лявата част изберете "Windows Defender", правото да отворите "Добавяне на изключение" => Сега натиснете левия бутон на мишката върху ненужни изключения и веднага се появява под "Изтриване" => кликнете върху "Изтриване".
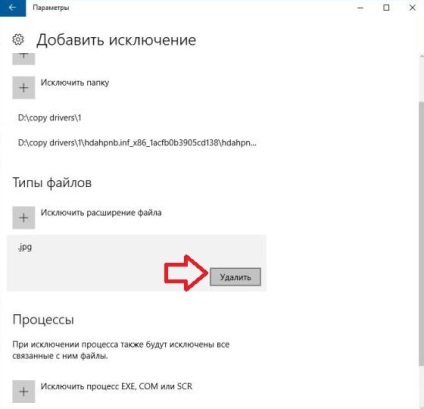
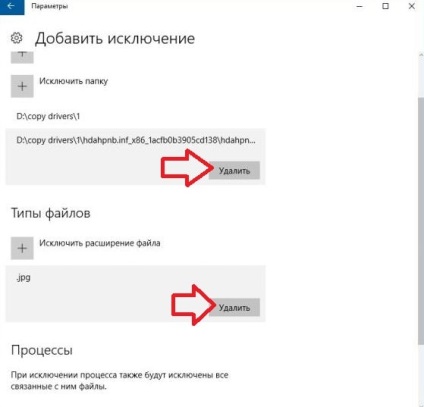
Потвърдете изтриването, като кликнете върху "Да".
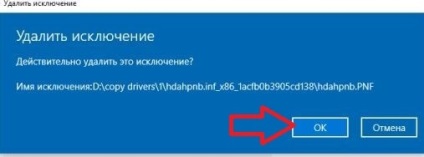
Когато премахнете всички ненужни изключения, просто затворете прозореца.
