
Темата на този месец ще бъде цифрово-retushirova на снимки. Като правило, че сега е на корицата на списания и билбордове, поставени идеален човек. * В тази статия ще разкажа за общите принципи kosmetiches Coy ретуширане.
Професионални художествени-убождания и фотографи използват различни начини retushirova-ТА. Някои предпочитат GIMP и други подобни програми, а други - филтри. Тук ще използваме нещо, и още. Нашата докосване-нагоре ще бъде практично. Да започнем с това uberom СНИМКА-графия акне.
Отворете снимката с помощта на GIMP и погледнете nedos-остатъци. Снимката ми е от лявата страна.
Открих следните недостатъци:
Flare и призрак по лицето.
Сега ги поправите, про-Bloem на свой ред. * Да започнем с факта, че черните точки и uberom точка. За това ние използваме Терапевтична четка. Изберете го от лентата с инструменти. Човек може да използва Call-пряк път Н.
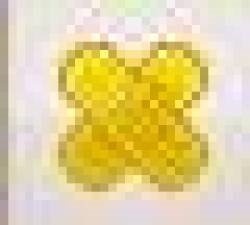
Сега вие трябва да изберете четка. Ще подходим с четка «Кръгът размита», който е показан на картинката. размер на четката може да се промени чрез увеличаване или намаляване мащаб.
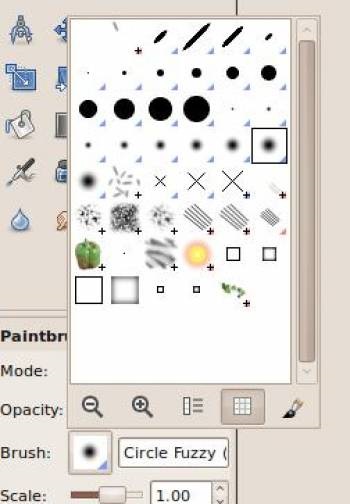
Healing Brush prednazna-Чен за отстраняване на черни точки и петна. Първо, увеличение на снимката с помощта на + и -. След това изберете най-подходящия цвят, задръжте натиснат клавиша CTRL. Отпуснете клавиша CTRL и щракнете върху желаното място.
Ще видите как акне ще изчезне. Същото трябва да се повтаря с всички змиорки.
Сега не е по-акне. Време е да се премахне пристъп и призрак. Можете да използвате всеки печат или Терапевтична четка.



При прилагането на всеки един от инструментите, което трябва да се пазят vatsya-ниска нехранителни-прозрачност, както и за това, което трябва да се използват множество Oblas-Дрен в няколко подхода, вместо да правиш всичко наведнъж. Uder-живее CTRL, кликнете върху зоната, където цвета на фона е подобна на тази, която бе помрачен. Poschol-кайт и за други области и повторете процеса, толкова дълго, колкото отражение на не отстранява от светкавицата.
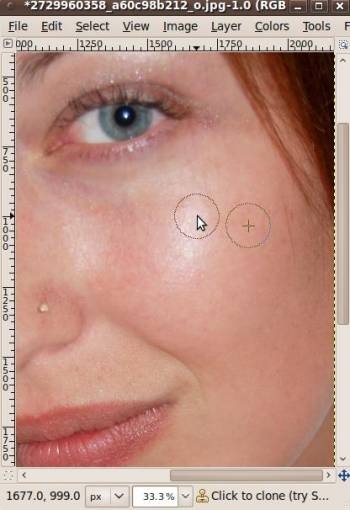
Сега изберете отделните части на лицето. Изберете Свободен Избор панел инструмен-среда.

Безплатна Selection: произволна площ избор или линейни сегменти с.
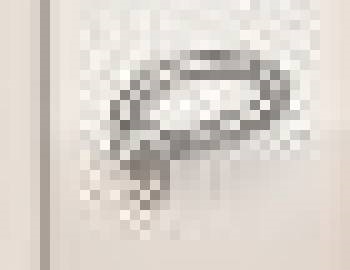
Ние трябва да направим Sde повече от един избор, така че вие трябва да кликнете върху бутона Добавяне на текущата селекция.
Както първият ни избор, изберете човека, а след това кликнете върху бутона Добавяне на текущата селекция, трябва да задръжте натиснат клавиша SHIFT и очертае ръка.

Можете посочи границата, която искате да работите. Ако направите грешка, можете да натиснете Backspace, за да отмените предишното действие.
Сега е необходимо да се изключат от разпределението на някои от неговите части.
Изберете трето действие на набор от инструменти:

Премахване от горния изолация част.
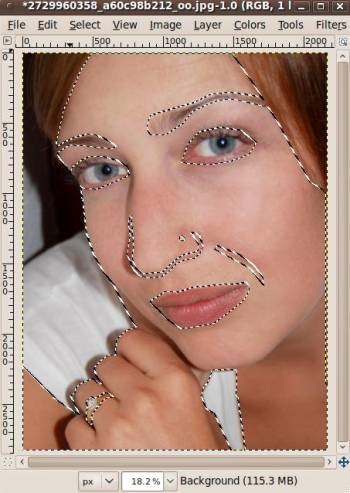
Не забравяйте да се прилага след всяко перце ви-дивизия. Изберете Select> Feather и задайте стойност до 5 пиксела.
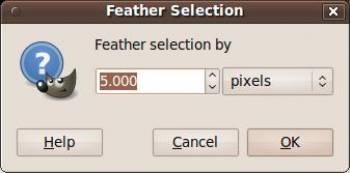
Сега трябва да приложите филтъра. Изберете Filter> Blur> Gaussian Blur.
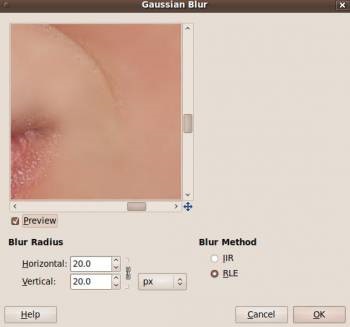
Изберете подходящите опции и натиснете OK.
Натиснете Ctrl + Shift + A или изберете маркиран елемент Премахни.
Успех! Остава само да се докоснат до цвета. Изберете Color> Color Balance. Следващия път, ние ще разгледаме този инструмент в детайли. Преводач от турски на английски: Каан Бахадир TERMELI (Каан Бахадир TERMELİ)

Сървъри на Ubuntu
