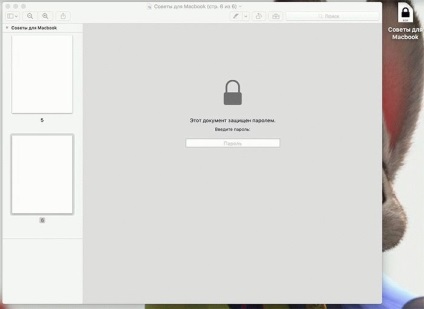Автоматичен режим на работа с PDF файлове в OS X
Например, ние сме използвали нашите статия формат PDF «Съвети за Macbook: 3 бързо и полезно действие". където ще намерите допълнителни функции на Macbook.
Конвертиране на PDF файл в изображение JPEG
1. Отидете на "Програми» - «Automator». отидете на "Файл" - "Нова" икона и натиснете "Програмата".
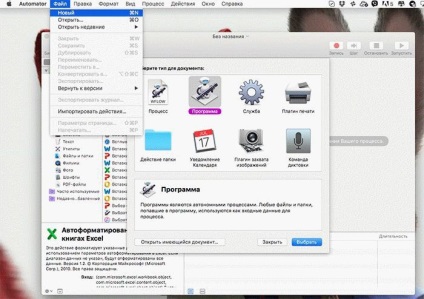
2. От менюто "Опции" в основното поле, прехвърли на първия ред "Попитайте Finder обекти" и "Get Избрани Finder елементи", а след това на низ "процеса на PDF страници като изображения" и "Преместване Finder елементи".
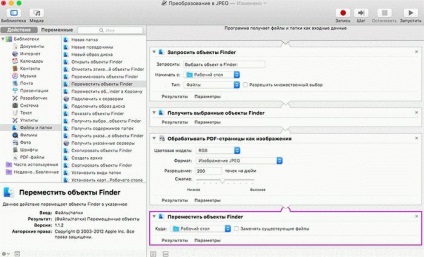
3. Изберете папка за съхранение за бъдещите снимки, натиснете клавишната комбинация Ctrl + S и да запазите създадената програма.
4. Активиране на програмата и изберете желания PDF файл. В резултат на това всяка страница на документа, се превръща в образ JPEG.
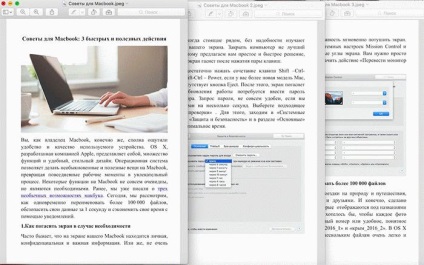
Създаване на програма за прилагане на водни знаци към PDF страници файл
Macbook ще назначи на воден знак към всички страници от PDF документ с помощта Automator програма.
1. Стартирайте Automator, изберете елемент "Файл" - "Нова" и кликнете върху иконата на "програми".
2. Плъзнете в главното меню на линията: "Попитайте за Finder елементи", "Get Избрани Finder обекти» и «PDF-документи с воден знак."
3. Изберете желания файл с воден знак.
4. Transfer "Копиране Finder елементи" линия в главното меню. Запазване на програмата, тя се активира и изберете файла за редактиране.
Важно! Местоположение Watermark е по подразбиране, в долния ляв ъгъл. Променете тези настройки могат да бъдат в стъпка 3.

Ние сложи парола на PDF файл
Форматът PDF е подходящ за различни цели. Създаване на презентации, книги, metodichek, диаграми или рисунки. Ситуациите са различни. Ако искате да ограничите достъпа до определени документи в OS X осигурява защита на PDF файлове с настройка парола, която ще се изисква всеки път, когато отворите файл.
1. Отворете PDF файла, който искате да шифровате, както следва: десен бутон върху него и изберете "Отваряне с" - "по подразбиране".
2. "File" изберете елемента "Export като PDF" в менюто.
3. В диалоговия прозорец, който се появява, щракнете върху "Още" и активирайте опцията "Encrypt", който посочи парола.
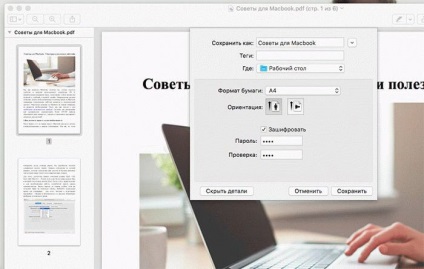
След това се промени файла пряк път, сега с катинар. Когато се опитате да отворите криптиран файл, системата ще ви подкани да въведете парола и я въведете, докато съдържанието на документа ще бъдат скрити.