лента с инструменти за форматиране съдържа команди, които ви позволяват да промените външния вид на текста, като се използват различни шрифтове, размери, както и техните стилове (като получер, курсив или долна черта), както е показано на фиг. 1-7.
Фиг. 1-7. Форматиране на лентата с инструменти.
Бутон на лентата с инструменти за форматиране се показва в следния ред (от ляво на дясно).
Font. Тя ви позволява да променяте шрифта (появата на буквите), в който се показва на избрания текст.
размер на шрифта. Тя ви позволява да промените размера на шрифта, който показва на избрания текст.
Bold. Променя изписването на избрания текст с удебелен шрифт.
Курсив. Променя изписването на избрания текст в курсив.
Подчертани. Подчертава избрания текст.
Текст сянка. Добавя сянка към избрания текст.
Вляво. Подравнява линията на избран текст в ляво (което води до неравномерно дясно поле).
В средата. Особености на избран текст низ, така че лявото и дясното поле за всяка линия, равен.
Вдясно. Изравнява избран текст низ до десния край (което води до неравномерно лявата граница).
Номериране. Автоматично номера отделните точки.
Маркери. Автоматично се предотврати символ знак преди всеки параграф.
Увеличаване на размера на шрифта. Леко увеличава размера на избрания текст.
Намаляване на шрифта. Леко намаляване на размера на избрания текст.
Цвят. Промяна на цвета на избрания текст.
Designer. Причини за възникване на Design прозорец слайдове.
Създаване на слайдшоу. Вмъква новите слайдове от нея.
Анимационни ефекти. Показва (скрий) анимация на лентата с инструменти Ефекти.
Други бутони. Показва или скрива бутона на лентата с инструменти за форматиране.

PowerPoint предлага много ленти с инструменти, обаче, лентата с инструменти Стандартни и форматиране икони съдържат командите, които се използват най-често.
Посочете подходящо лентата с командата View → Toolbars.
Power Point Interface
Когато създадете прозорец презентация на PowerPoint е разделен на три панела, както е показано на фиг. 1-8. Задача на всеки панел е описано по-долу.
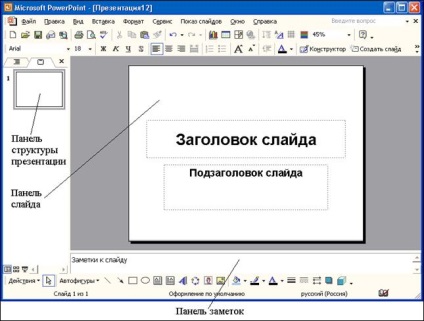
Фиг. 1-8. Три компонента на програма прозорец интерфейс PowerPoint
Ú Плъзнете Pane. Тук можете да видите текста и снимките на текущия слайд (подробности по-долу).
Ú Бележки панел. Тук можете да видите коментари, които добавяте към слайдовете.
В режим "Normal", проведено на всички основни работата. По-точно, той може да бъде наречен режим на редактиране.
В Slide Sorter лесно да се унищожи ненужна и поставете нова форма на пързалки. За унищожаването на слайда, изберете слайда, и кликнете върху нея, натиснете «Изтрий» ключ.
За да вмъкнете нов слайд в този режим, натиснете между съществуващите слайдове, които е трябвало да вмъкнете нов слайд. Това ще доведе до черната вертикалната линия. Изпълнява команда Insert → New Slide или натиснете върху комбинацията на клавиатурата "на Ctrl" ключ и "М".

Свързани статии
