Износ на Visio
При изготвянето на обекти в Visio тази рисунка може да се експортира във формат вектор и да се използва в друго приложение, но тази проста операция не винаги се извършва правилно. Това е особено вярно на градиент запълва. При износ, на Visio не конвертирате градиент изпълва своите обекти, като ги вкарате "както е". Той също така се занимава с извити форми на запълване на градиента. И при конвертиране, например, във файл * .PDF има грешки в картографирането.
Равен произволно извита форма (Фигура 1). И се опитай да поставите обекта в CorelDRAW (Фигура 2) или Illustrator (Фигура 3).
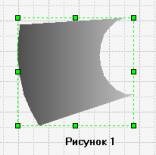
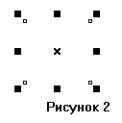

Както може да се види на фигурите, които са предмет или не се появи, или просто показва кадър на обекта.
Как да изнася даден обект и да го направи реален вектор. На първо място, обектът трябва да бъде направено монотонна пълнене (Фигура 4). На следващо място, тя трябва да бъде експортиран във формат вектор (* .cgm например) File> Save As. И в раздела Тип на файла, изберете Computer Graphics Metafile. След това трябва да импортирате този файл в CorelDRAW За да направите това, изтеглете го и след това File> Import. Отворете файла с обекта. Както се вижда на фигура 5, на обекта се показва нормално.
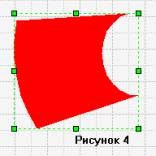
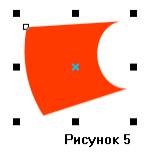
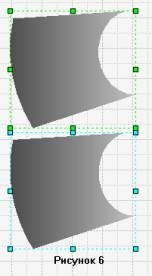
След това, ние да го запълни същите цветове, но с помощта на CorelDRAW (описани подробно в статията «3D в Visio»). Тогава изнася от CorelDRAW (File> Import) за същия векторен формат. След това поставете файла в Visio (Insert> Picture). Ние правим разгрупирате обекти (Shape> групиране> разгрупирате). След това ги групирате (Форма> групиране> Group) и получаваме вектор Visio обект със запълващ градиент (разликата между 2-те обекти не е наличен). И ако обектът се изнася или поставили в друго приложение, то ще се показва правилно, включително и в * .PDF. Така създадените обекти могат да бъдат не се използват само в Visio.
Някои съвети за работа с Visio.
1) Ако създавате обекти за схеми и диаграми, не забравяйте да направите опорна точка (Connection Point Tool) след създаването на обекти. Това ще ви улесни допълнително редактиране на диаграми и графики.
2) контролни точки могат да се направят за линията. За да се свържете, например, линията и обект.
Свързани статии
