Общо страници: 2 | всички
Mac нова програма за инсталиране
Когато поставите Барс диска Install DVD във вашия Мак, първото нещо, което виждате - Отворете Finder-прозорец, познати на тези, които вече сте инсталирали Mac OS X-рано.
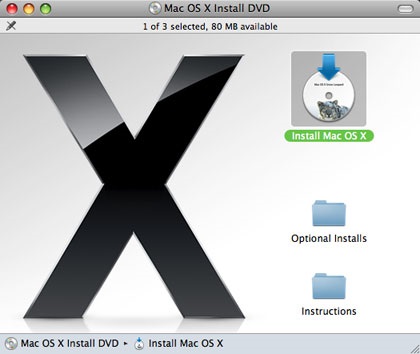
Но след като кликнете с мишката върху инсталационната програма, ще видите нещо ново. Вместо да ви помоля да рестартирате Mac и зареждане от инсталационния компактдиск, ще има две възможности на екрана: Utilities и Continue. Това е така, защото сега не е необходимо да се стартира от DVD-то, за да инсталирате Mac OS Snow Leopard (въпреки че можете да го направите по-късно, ако открият някакви проблеми, или ако искате да почистите вашия твърд диск, например, преди продажбата на компютъра). Така че, за да инсталирате Snow Leopard не е нужно да рестартирате компютъра с инсталационния диск, така че просто кликнете върху Напред.
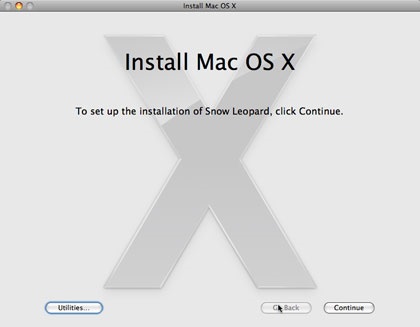
Но защо сега не искате да стартирате от Install DVD? Факт е, че в този случай инсталаторът първите екземпляри на всички необходими файлове на вашия твърд диск. При тази процедура има няколко важни предимства. Първо, тя спестява време, защото не е нужно да чакате за вашия Mac, за да зареди от DVD (това обикновено отнема няколко минути или повече), и второ, самата инсталация е по-бързо, тъй като файловете са инсталирани на твърдия диск.
Това означава също така, че когато Mac проверява целостта на инсталационен файл (процес, толкова дълго време, че много потребители го предпочитат да мине), той прави това, след като файловете са копирани на твърдия ви диск, който не само значително ускорява процеса, но и го прави задължителна интегрална част от инсталацията.
Но Snow Leopard инсталатор все още има няколко изненади. Преди инсталация, тя сканира вашия Mac за всякакви приложения или други инструменти, които се простират възможностите на Mac OS X (например, драйвери на устройства, или ленти с инструменти на трети страни). Инсталаторът не ги отстрани, но се движи от системните папки, за да се избегне конфликт с новата операционна система.
В допълнение, инсталаторът има функцията на безопасно ремонтирам. Ако нещо ме боли на инсталационния процес, например, случайно изключете IMAC, то няма да има никакви проблеми с инсталирането на Snow Leopard. Тъй като инсталационните файлове са на твърдия ви диск, на всяка стъпка от инсталацията се записва в лог-файла и инсталацията може да бъде възобновено от точката, в която е имало рестартиране на компютъра.
Но да се върнем към екранът за първоначална настройка на: Utilities опция ви позволява да рестартирате компютъра си и да го качите на Install DVD (същото като, ако натиснете и задържите бутона C, за да рестартирате време), ако искате да почистите или да поправи вашия твърд диск. Отново, ако сте прави лесен начин да се Snow Leopard, натиснете бутона Continue.
модернизирани инсталации
Новият инсталаторът не само елиминира нуждата от първоначалната рестарта, Apple също намалява броя на кликванията (това е наистина вярно # 33;), необходимо за инсталиране на Snow Leopard. След като кликнете върху Продължи, инсталаторът автоматично ще избере диск система (към която се зарежда вашия Mac). На много компютри имат само един твърд диск, но ако имате няколко твърди диска, или един, но разделен на парчета, можете да изберете друг диск за инсталиране на системата: да направите това, щракнете върху Покажи всички бутони Дискове и да направи избор.
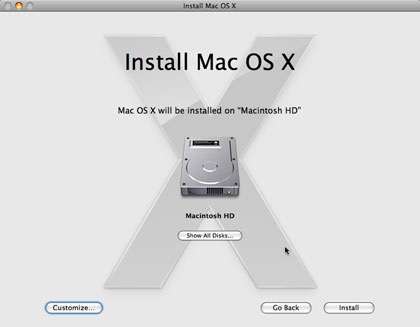
Ако искате да персонализирате инсталацията, щракнете върху бутона Install. Вие ще бъдете помолени да потвърдите, че наистина искате да извършите тази процедура, и ще бъдете помолени да въведете името на администратор и парола. След това можете да направите добре заслужена почивка - не е необходима допълнителна намеса на потребителя в процеса на инсталиране. По време на инсталацията, компютърът ще се рестартиране - без никакво действие от Ваша страна. Като цяло, процесът на инсталиране отнема около 30-40 минути, въпреки че това зависи от скоростта на опциите си компютър за инсталиране.
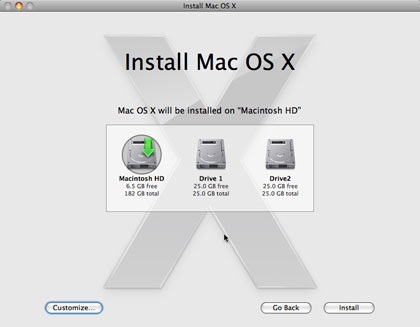
Конфигуриране на инсталацията
Можете да извършвате инсталацията с избора си, ако желаете. За да направите това, преди да кликнете върху бутона Install, трябва да щракнете върху бутона Персонализиране на лични настройки. По-нататъшни инструкции се появяват на екрана.
Както и в предишните монтажници Mac OS X, ще имате възможност да изберете езика и допълнителни шрифтове за езици, които не използват латинската азбука (например кирилица и китайски или арабски), което ще спести малко пространство на диска.
Също така, можете да изберете драйвера на принтера, въпреки че специална нужда от това: инсталаторът автоматично ще търси принтери, свързани с вашия Mac или в локалната ви мрежа, а само се инсталира подходящите драйвери. Ако по-късно се наложи да свържете друг принтер, Snow Leopard автоматично ще се зареди правилния драйвер след свързване - системна функция щепсел и-играя се изпълнява перфектно.
Ако имате намерение да стартирате приложения, които използват графичен интерфейс на Unix X11, можете да изберете да инсталирате X11. Тази опция е активирана по подразбиране, но ако нямате такава нужда, тя може да бъде деактивирана.
може също да искате да инсталирате Rosetta - софтуерен емулатор, че Apple е създал за Mac на Intel процесори могат да използват софтуера, разработен за Mac, базирани на PowerPC. За повечето потребители, липсата на Rosetta (приема по подразбиране) ще бъде незабележим: Apple започна прехода към Intel процесори преди три години и половина над, и най-модерен софтуер, създаден от Intel.
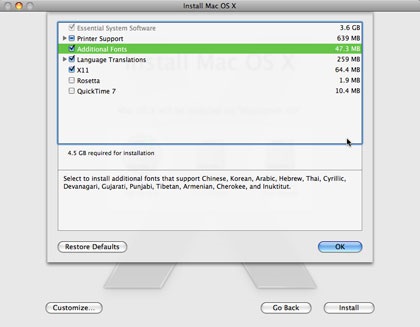
Когато е възможно всички лични параметри са зададени, щракнете върху бутона Install и продължете с инсталацията.
след инсталацията,
След като инсталацията приключи, компютърът ви е готов да работи с Snow Leopard. Но има няколко неща, че няма да боли да отговори:
Тези и много други функции, ще направят вашата Mac още по-функционална.
Общо страници: 2 | всички
