Visual Аранжор за Winlows на Ямаха

Visual Аранжор за Winlows от Ямаха - програма за автоматичен режим, който съчетава удобен и лесен за управление и добри възможности.
Но за потребителите на Windows 7, че има проблем. Visual Аранжор софтуер на тази система не работи. Какво да се прави? Не давайте на същото от такава интересна програма!
Решението е намерено! Трябва да инсталирате на Windows 7 виртуална машина с Windows XP.
Компанията Microsoft е разработила съединение, наречено "Virtual Machine Windows» (Windows Virtual PC) с възможност да инсталирате и стартирате Windows XP директно от Windows 7. За обикновения потребител, това означава, че той може да работи на Windows XP от Групата на седемте като нормална програма, като по този начин получаване на пълна операционна система с възможност за инсталиране на софтуер работи на Windows XP и за споделяне на файлове между XP и Windows 7. Какво е особено приятно, тази функция е напълно безплатна за Windows 7 собственици.
Минимални системни изисквания за настройки на виртуална машина в Windows 7:
- Windows 7 професионални, предприятието или Ultimate.
- Процесор 1 Ghz.
- Памет 1 GB
- 4 GB на свободно пространство на твърдия диск (препоръчително 15 GB)
1. В началото трябва да изтеглите от официалния сайт на програмата е необходимо за настройките на виртуалната машина. Отваряне на тази страница и да въведете данните на вашата операционна система (версия и език), като на фигурата по-долу.
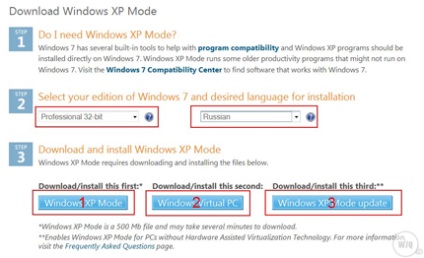
2. Сега трябва постоянно да изтеглите всичките три файлове на вашия компютър.
Важно! Вие трябва да отидете проверяваме версията на Windows 7, удостоверяване, да зададете определен компонент в браузъра, или да изтеглите и стартирате програмата.
3. Сега трябва да инсталирате всички програми в реда, в който е показано на фигурата по-долу:
Инсталационният процес е доста стандартен, след инсталацията, трябва да рестартирате компютъра си.
4. След рестарта, менюто "Старт" -> "Всички програми", които ще видите нов раздел «Windows Virtual PC»:

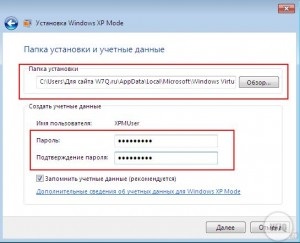
6. На следващия екран ще бъдете подканени да изберете режим на защита на системата:
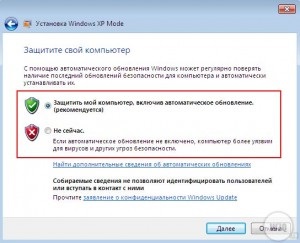
7. Сега можете да издаде предупреждение, че по подразбиране ще имате достъп до всички локални дискове на вашия компютър в Windows XP като мрежови устройства. Ако не ви харесва, можете да промените тези настройки по-късно.
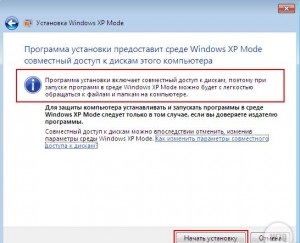
8. Сега, процесът на виртуалната машина с Windows XP инсталация на борда. Това е доста дълъг процес, то ще се наложи да изчакате малко по-дълго. В същото време, можете да прочетете инструкциите на екрана по време на процеса на инсталиране:
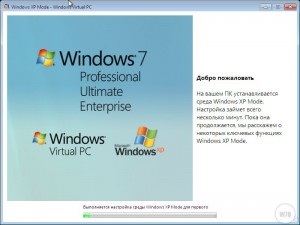
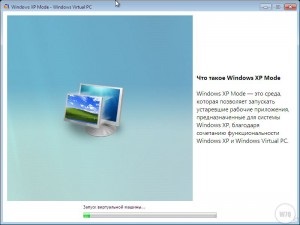
9. След инсталацията, можете да започнете виртуалната машина:
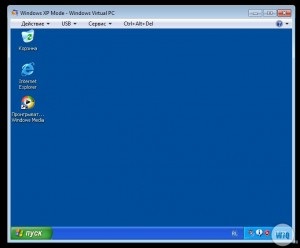
10. Затворете Windows XP (това може да стане или чрез "Старт" -> "Shutdown" или като кликнете на кръста). Системата влиза в режим на Gipernatsiya:
11. Сега можете да настроите виртуалната машина. Отваряне на позиция «Windows Virtual PC». Щракнете с десния бутон върху «Windows XP Mode» и изберете "Options".
Тук можете да конфигурирате опциите за много Windows XP за стартиране (например изберете операционната система, повече памет, по-голямо пространство или да ограничи достъпа до компютърни ресурси). В следващия пример може да бъде избран, където Windoiws XP провежда, когато е изключен.

12. Започнете друга виртуална машина. Отворете "My Computer" и ще видите присъствието на споделените дискове на вашия компютър. Те изглеждат като мрежови устройства.
13. Моля, имайте предвид, че след инсталирането на софтуера в Windows XP, веднага ще видите етикетите на тези програми в менюто Старт в "Прилагане на Windows XP Mode":
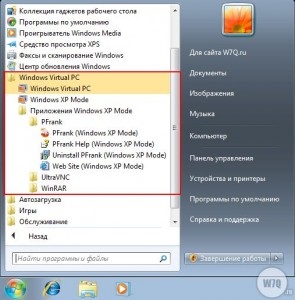
Можете да отворите програмата директно, без отделна виртуална стартиране на машината. За удобство, можете да ги копирате на друго място, като например на работния плот.
14. Сега, по обичайния начин, можете да инсталирате програмата Yamaha Visual организатор в течаща виртуална машина с Windows XP.
Свързани статии
