интерфейс Inkscape
прозорец интерфейс Inkscape може да бъде разделена на девет основни области:
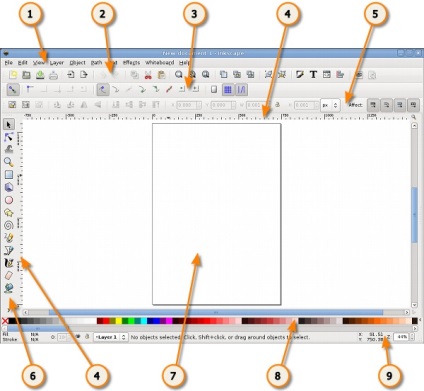
- 1. Main Menu (Основно меню в горната част на прозореца)
- 2. Toolbar
- 3. панел контекст контрол
- 4. Маркировка, владетели, ръководства и решетката
- 5. Контрол панел
- 6. Прозорец инструменти
- 7. Canvas
- 8. Palette
- 9. Лента на състоянието
Посочените по-горе инструменти и контролни панели предлагат в Inkscape могат да заемат значително място монитор. За да се намали размера на лентата с инструменти изберете от главното меню "Файл" -> "Конфигуриране на Inkscape.". След това изберете "интерфейс". Тук можете да инсталирате ръчно големи или малки икони команда бар, инструментариум и др
главното меню
лента с инструменти

Ако всички икони Inkscape лентата с инструменти не се побира на екрана, достъп до тях може да се извършва чрез бутона с двете стрелки на десния край на панела. Кликвайки върху тях, ще видите меню, всички други команди панел, който иконите са поставени на панела. Икони не могат да бъдат пуснати на лентата с инструменти на Inkscape от размера на екрана или резолюцията на екрана.
инструментариум
Когато се работи с инструменти, точно под хоризонталната лента можете да видите в зависимост от контекста контролен панел Inkscape.
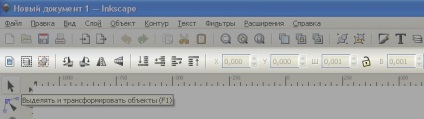
В зависимост от това кой инструмент е избран в Inkscape на инструментариум. изглед съдържание променя Inkscape панел. В лентата с инструменти на контекст показва настройките и параметрите на активния инструмент. В зависимост от ситуацията може да променяте тези настройки веднага се отрази на избрания обект, а в някои случаи, промяна на параметри влязат в сила само при създаване на нов обект или засегне съществуващите и новите съоръжения.
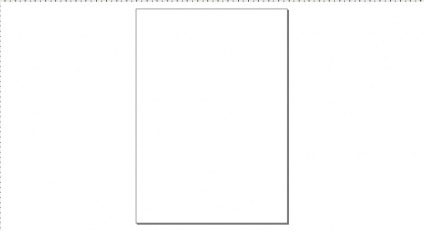
Въпреки факта, че границите на дисплея на платно "лист" определя границите на изображението за печат или спестявания, при изготвянето размер "лист" не ограничава обхвата на изображението. Можете дори да направи "страници" гранични и е показано на фигурата по-горе сянката на невидими граници. Персонализиране на външния вид на краищата на страницата може да бъде в свойствата на документа. Някои потребители предпочитат да използват граничния страница, а другият се използва за събиране на цялото пространство на платното.
Онлайн маркировка
маркировка линия намира по-нагоре и наляво Inkscape платното. Разделяне ред за оформление се определи разстоянието, в някои звена в пиксели подразбиране. Променете настройката единици могат да бъдат в свойствата на документа в "файл" - "Свойства на документа".
Когато курсорът на мишката е върху платното на ред има два черни триъгълници, триъгълник, който се показва на линия координатите на курсора спрямо долния ляв ъгъл на страницата. Тези х и у координати могат да се видят в лентата на състоянието (в долния десен ъгъл на прозореца), в непосредствена близост до параметър Z. на скала
Имайте предвид, че SVG координати започне в долния ляв ъгъл на документа както е прието в геометрията на Декартова координатна система.
Клавишна комбинация CTRL + R, за да скриете или покажете линията, отбелязана на Inkscape. Това може да стане и в главното меню "Изглед" - "Показване или скриване на" - "владетели".
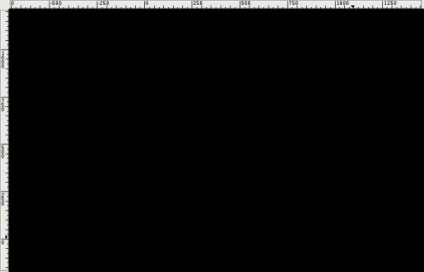
ръководства
Водачите са създадени в Inkscape потребител, за да се улесни вземането и изграждането на фигури. Ръководства "привличане" някои от инструментите, т.е. Тя ви позволява да настроите позицията на инструментите на самия себе си. Използвайте водачи улеснява потребителите да приведат обектите, които са създадени с помощта на мишката. За да използвате ръководството, кликнете на курсора на мишката върху хоризонтална или вертикална линия, задръжте натиснат бутона на мишката, плъзнете водача се появява на мястото на платното, където трябва да бъде, а след това отпуснете бутона на мишката. С хоризонталните линии са хоризонтални водачи, от вертикално - вертикално.
Как да използвате водачите в Inkscape
Как да се премести на водач Inkscape? С активното средство избор F1. преместите показалеца на мишката към ръководството. Когато показалецът е над него, ръководството ще променя цвета си на червено. След това кликнете върху пистата, след което го плъзнете където искате.
Как да премахнете ръководството в Inkscape? За да изтриете даден водач, просто го плъзнете към съответния ред с инструмента за избор.
Как да изключите видимостта на водачите в Inkscape? За да скриете водачите, без да ги изтривате, щракнете върху "Преглед" в главното меню - "водач". Клавиатура пряк път за промяна на видимостта на водачите Shift + |.
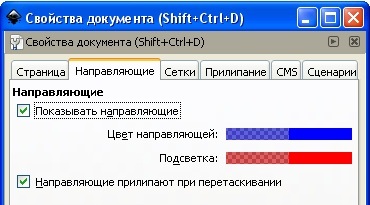
В главното меню "Файл" - "Свойства на документа", можете да отмените настройките по подразбиране за плъзгачи. Можете да определите дали да се показва ръководството по подразбиране, определен ръководството цвят - цветът на водача и неговия цвят, когато тя е над knukazatel мишка.
Водачите често се използват за поставяне на обекти върху платното, в този случай, предлагаме ви да разгледате "ръководство, когато плъзнете пръчка."

Да не се използват голям брой водачи, може да е полезно само за да активирате мрежата в Inkscape. Направете го чрез главното меню "View" - "Мрежа" или клавиш # (Shift + 3).
Мрежи са разделени на два типа: правоъгълна и триизмерно. параметри на мрежата могат да бъдат определени в главното меню "Файл" - "Свойства на документа". Най-често е правоъгълна решетка, която се състои от вертикални и хоризонтални линии. Аксонометрично мрежа включва допълнителни диагонални линии и може да бъде от интерес за инженерни или архитектурни чертежи. Фигурата по-долу показва пример на аксонометрични и Inkscape правоъгълни мрежи.
Как да използвате мрежата в Inkscape
Използвайте падащия списък в диалоговия прозорец Свойства на документа (например, показани вдясно), за да изберете вида на мрежата, която искате да използвате, за да използвате, и след това кликнете върху "Създаване" бутона. С фразата "дефинирани от потребителя мрежа" (за един и същ документ, могат да бъдат идентифицирани няколко мрежи) се създава нов раздел с параметрите, установени от мрежата. След това, се определят елементите, които искате да използвате, се определят референтна точка в хоризонтално и вертикално (X и Y) и разстоянието между съседни линии на мрежата. При използване на допълнителен меша аксонометричен параметър за определяне на ъгъла на двете решетъчни линии.
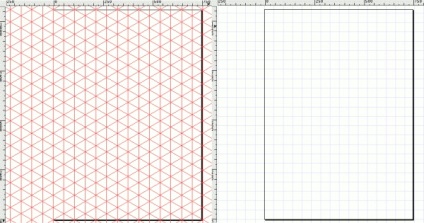
Отметката е активирана. Забележка й да използва мрежата в текущия документ.
Checkmark видими. Този флаг определя видимостта на решетката върху платното. Когато отметката е извън мрежата не се вижда. Този параметър определя стойността по подразбиране за всяка мрежа по такъв начин, че дори и видимостта в тази опция е активирана, vseravno да превключвате видимостта на мрежата чрез менюто или горещ бутон #. Т.е. Ако главното меню "View" - "Мрежа" решетка видимост е изключена, мрежата няма да се появи на платното, дори и да има отметка на "видима".
решетка единица. Що се отнася до единици мрежа налични mm, краката и пиксела. Можете да изберете размер, който най-добре отговаря на вашите нужди. Ако няма специални нужди, а след това използвайте опцията по подразбиране - пиксела.
референтната точка на X и Y. Тези параметри се определят точка Inkscape стартовата решетка. Стойността по подразбиране е "0" (нула), но понякога е удобно да го променят, по-специално за определяне на края на листа.
Интервалът за X и Y. Тези параметри се определят разстоянието между две решетъчни линии. Тези интервали могат да бъдат различни за хоризонтални и вертикални линии, така че мрежата може да се състои от правоъгълна форма.
Ъгъл на X и Z. Тези опции са достъпни само за аксонометричен мрежа. Те определят ъглите на решетката на Х-ос и Z.
Цветовете на линиите на мрежата. По подразбиране на мрежата се използва синия цвят, но тази настройка може да се променя. Има два вида линии. Най-често използваните е мрежа линия, но при използване на мрежа с малка стъпка, и множество линии, че показва основните мрежи линии. Те помагат да се оцени разстояния. Други цветове могат да бъдат определени за всеки вид линия. "Главният решетка линия всеки ..." определя честотата на основните линии. Обикновено този параметър е 5 или 10.
Покажи, вместо по линиите Тази опция е достъпна само за правоъгълна мрежа Inkscape. Линиите на решетката, понякога може да получите по пътя, когато се работи с инструменти за рисуване. Този параметър позволява да се покаже мрежа под формата на точки.
прикачения файл с опции бар
счупване опции панел позволява лесно да настроите залепване Inkscape обект. Функциите на този панел лесно да бъдат коригирани и прецизно позициониране на обектите. залавяне параметри панел е разположен вертикално по десния край на прозореца на сцената.
цветова палитра
Inkscape цветова палитра е бърз достъп до цветовете, тя също така ви позволява да зададете цветове, за да фигури Inkscape. Тя се появява в долната част на прозореца на програмата, или може да се отваря в отделен прозорец. За да направите това "тип", трябва да изберете "Цветни мостри" в главното меню или използвайте клавишната комбинация Shift + Ctrl + W
Как да използвате палитра от цветове в Inkscape
За да намерите цвета, който ви харесва, просто превъртете плъзгача в долната част на палитрата и изберете цвят. Персонализиране на цветовата палитра като кликнете върху триъгълника в десния ъгъл на палитрата и изберете една от опциите.
За да приложите цвят на фигурите, "цвят на запълване", трябва само да кликнете върху цвета, след като изберете една или повече форми.
За да приложите цвят на контура, натиснете клавиша за Shift, докато изберете цвят.
Inkscape на лентата на състоянието
Статус бар - намира се в долната част на прозореца на Inkscape. Тя показва, (от ляво на дясно):
- Color Fill и Stroke обект
- Възможността за бързо работа със слоеве и да превключвате между тях
- площ съобщение
- Индикатор координати на курсора на мишката
- контрол Zoom
Може би това ще бъде полезна информация, която
по-скоро да си купя 1C онлайн софтуер магазин
Свързани статии
