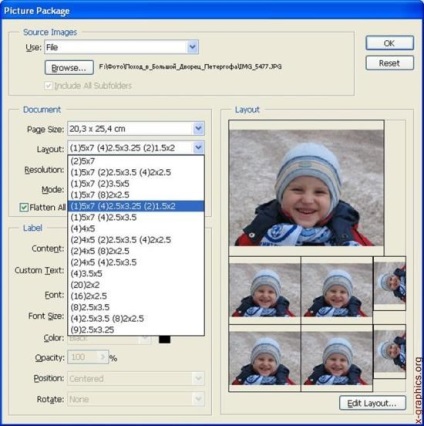
С екип от Picture Package (Пакет изображение) можете да поставите няколко копия на оригиналния образ на отделна страница (фиг. 21.1), като студио портрет, направен от училищни снимки или друго fotrafii. На същата страница, можете да поставите няколко различни izrazheny. И снимките могат да бъдат различни размери, в зависимост от ntroek пакет verstalnogo.
1. Направете едно от следните неща:
◆ за Photoshop: изберете File | Автоматизиране | Picture Package (File | Автоматизиране | изображения пакет). Ако множеството изображения отварят, а след това Picture Package команда (Picture Package) използва първото изображение;
◆ за мост: изберете Tools | Photoshop | Picture Package (Instrenty | Photoshop | изображения пакет). Picture Package команда (Picture Package) използва първото изображение от списъка на пакета в моста, ако не са специално подбрани други изображения.
С първия или избраното изображение, преминете към стъпка 3.
2. Добавете едно или повече изображения на оформлението, като направите едно от следните неща:
◆ в изходни изображения на (източник на изображение) диалогов прозорец Кома Picture Package (Picture Package), изберете файл или папка от менюто polovatelskogo и натиснете Browse (Windows) или изберете (за Mac OS). В избраната папка, можете да отворите подпапки да включват изображения;
◆ Натиснете върху бутона Place (Добавяне) в оформлението зона преди prmotra и да видите избраното изображение.
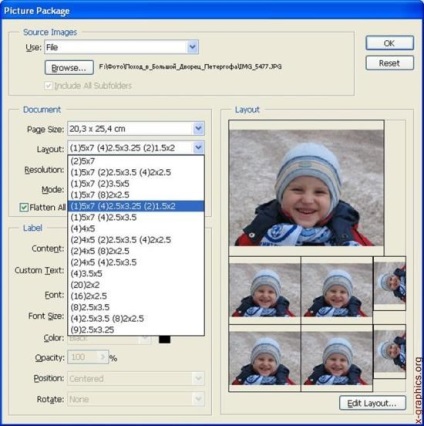
Фиг. 21.1. диалоговия команда Picture Package
3. В областта на диалоговия прозорец команда документи (Document) Picture Package (Picture Package), изберете размера на страницата, по пътя към оформление, разделителна способност и цвят режим. Образът избрани за оформлението появява на pra-
виене на диалоговия прозорец. Можете да създадете свой собствен метод raolozheniya.
4. За да се създаде изображение и текст върху опаковката на еднократна употреба слой Изравняване Всички Layer команда (Обединяване на всички слоеве). Не избирайте командата Изравняване Всички Layer (Обединяване на всички слоеве), ако в бъдеще вие ще redairovat изображения и текст. Снимки редактирани лесно, ако те са поставени в отделни слоеве. Ако поставите всяко изображение и текст на отделни слоеве, е възможно да се коригира изображението след като файлът се запазва. Въпреки това, което представлява увеличение от слоеве води до увеличаване на размера на файла.
6. Посочете шрифт, размер, цвят, непрозрачността, позицията и ъгъла, за да шиба етикети.
7. Щракнете върху OK.
Регулиране Снимки формат на пакета
С помощта на командата Picture Package Edit Layout (Оформление за редактиране на изображения пакет), можете да промените съществуващите оформления или да създадете нови версии. Можете да запазите оформлението като текстови файлове, в съответствие със структурата на папка (модел) в папката Presets (шаблони). В бъдеще може да се използват повторно sraneniyu оформление.
Екип на Picture Package Edit Layout (Оформление за редактиране izobreny пакет) използва графичен интерфейс, който елиминира необходимостта от създаване на нови текстови файлове, за да създадете или промените оформлението.
1. Направете едно от следните неща:
◆ за Photoshop: изберете File | Автоматизиране | Picture Package (File |
Автоматизация | изображение пакет);
◆ за мост: изберете Tools | Photoshop | Picture Package (instru-
ченгета | Photoshop | изображение пакет).
2. В диалоговия прозорец Picture Package (Picture Package), изберете вида на оформление от менюто Layout (Оформление), ако създадете ново оформление или да се създаде suschtvuyuschy оформление.
3. Щракнете върху бутона Edit Layout (Оформление за редактиране).
4. В диалоговия прозорец, командата Picture Package Edit Layout (Picture Package Edit Meta), въведете име за оформление оформление в полето Име на текст (Име).
5. В оформления (Layouts) диалоговия прозорец Екип Picture Package Edit Layout (Изображение пакет за редактиране на оформление), за да изберете размера на менюто
Page Size (Размер на страницата) или въведете стойности в текстовите полета (широчината) и височина (височина). Единици могат да използват менюто (Units) и да се покаже като единици инча, cm, или пиксела milletry.
6. В диалоговия прозорец Grid (Grid) Екип Picture Package Edit Layout (Picture Package Edit Layout) за показване на мрежата, изберете опцията Snap Да (Lock), мрежата помага за разполагане на елементи на оформление. Въведете стойност в размер на текста поле (Размер), за да промените външния вид на решетката.
7. За да добавите или премахнете пространство за съхранение, направете едно от следните действия:
◆ Натиснете тук Добави Zone (Добавяне Zone), за да добавите пространство за съхранение на местоположението;
◆ изберете място за съхранение и кликнете върху Изтриване Zone (Изтриване на района), chty премахне това място от местоположението.
8. За промяна на мястото на съхранение, изберете го и да е от следните (фигура 21.2.):
◆ влиза стойности на параметрите в области Ширина (ширина) и височина (Н),
За да промените размера на пространството за съхранение;
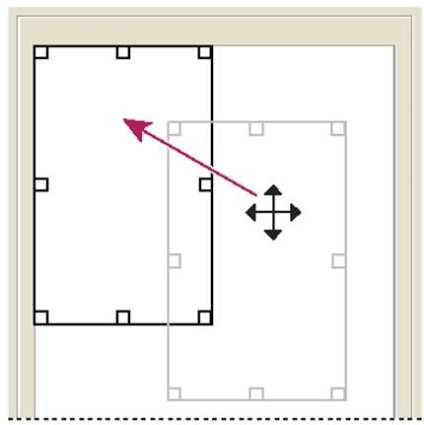
Фиг. 21.2. Процесът на промяна на мястото за съхраняване на изображения
◆ кликнете и ръчно да промените размера на пространството за съхранение. Ако в рамките на пространството за съхранение е изображение, Picture Package команда (PET изображения) ще се промени изображението вертикално или gorizoalno пропорционално промените размера на пространството за съхранение;
◆ влиза стойности на параметрите в X и Y, за да се движат пространство за съхранение;
◆ Щракнете и плъзнете на мястото за съхранение на желаните локации в новото.
9. Кликнете върху Save (Запиши).
Свързани статии
