Sasso - овладеят тънкостите на слой стилове. В този урок, ще покаже как да използвате стиловете слой, да създавате страхотни ефекти, като например 3D водни капки затвърди върху повърхността на стъклена бутилка. Вие също така ще се научите как да създавате и използвате четка, включително пушек четка, за да ви помогне да възпроизведе зашеметяващ ефект. Можете също да ги прилага и за други свои бъдещи проекти в Photoshop.
Изтегляне на архив на материали за урока

Първо ще създадем на заден план. Създаване на нов документ в Photoshop, запълване на цвета на фона на нефрит (аз използвах цвят нюанс 90aea7 #) или студени син оттенък полутоновете. Изберете прозрачен цвят - черен, и като цвета на фона - съответно бяло. След това създайте нов слой и отидете Филтър - Render - Clouds (Filter> Render> Clouds). След това изберете Филтър -Razmytie - Gaussian Blur (Filter> Blur> Gaussian Blur), с радиус (радиус) размазване 180 пиксела, и промяна на режима на смесване на припокриване (наслагване).
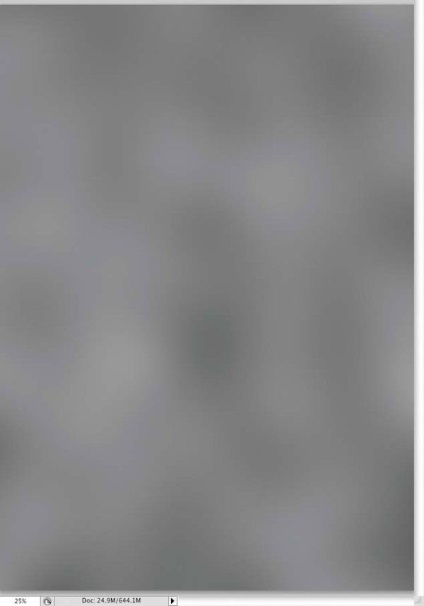
Сега нека да направим фона запалка. Да бъдеш на слоя с облаците, отидете на изображението - Корекции - Нива (Image> Adjustments> Levels). Задайте бял плъзгача в около 165 - това ще засили светлите области на изображението. Тази техника за създаване на добра основа се използва широко в различни проекти и е отлична алтернатива за по-голямата част от линейни и радиални градиенти.
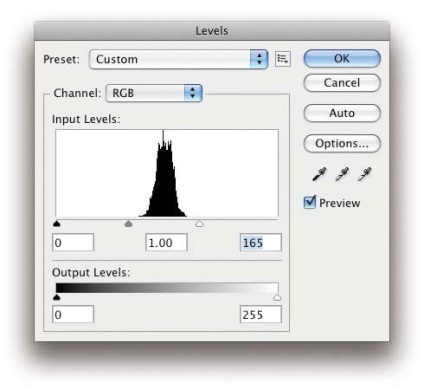
Сега ние трябва да се създаде ледената основа, върху която да стои бутилката. Създайте нов слой и го запълнете с бял цвят. След това отидете Филтър - Дизайн - мецотинто (Filter> Pixelate> мецотинто) и в предпочитанията зададете тип (тип) безопасните в средата (Medium точки). След това отидете Филтър - Blur - Motion Blur (Filter> Blur> Motion Blur). Задайте офсет (разстояние) на 80 пиксела, а ъгълът (ъгъл) при 0 °. Може да се наложи да се прилагат в малък мащаб след прилагането на Blur филтър в движение (Motion Blur филтър), тъй като ръбовете са гладки и да не съвпадат с текстурата в средния слой.
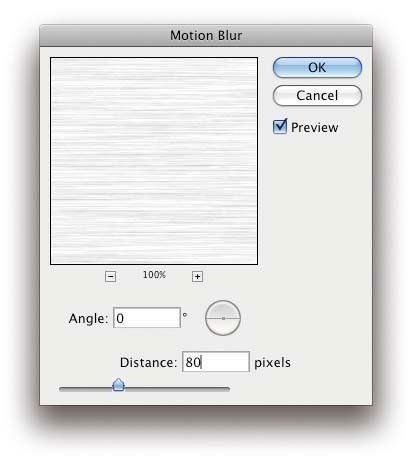
Идеята на тази стъпка е да се създаде на пода, постепенно изчезва в необятното пространство на заден план. За тези цели, ние използваме една бърза маска. Натиснете "Q", за да влезете в Quick Mask (Quick Mask), изберете инструмента за градиенти режим (Gradient Tool (E)). Издърпайте градиент от долната част на работния документ на средата. Област на червено в режим Quick Mask означава, че тази част от изображението да се вижда, а прозрачната площ ще бъде скрит.
Когато сте доволни от избора, отново натиснете "Q", отидете в режим на бърза маска за активен избор на режим. След това отидете на слоя - Layer Mask - Покажи Selection (Layer> Layer Mask> Reveal Selection).
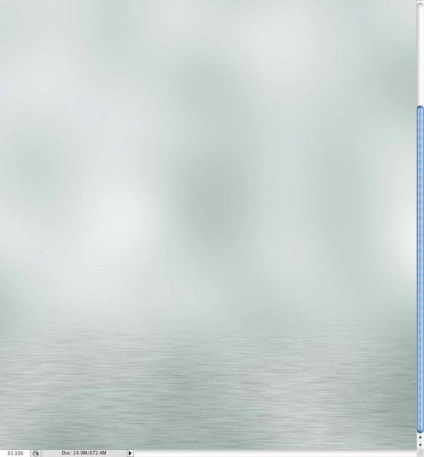
Снимка на бутилката, можете да изтеглите от iStockphoto.com сайт на ниска цена. Това изображение на бутилката вече е отделена от заден план, просто да плъзнете този образ в нашия работен документ.
Забележка: Ако използвате различен образ на бутилката, първо го отдели от фона, а след това плъзнете изображението към работния документ

За да създадете матирано ефект върху бутилката, ние трябва да се създаде четка, с помощта на които можем да получите този ефект. За да направите това, ние използваме същия филтър, който сме използвали преди това на пода. Създайте нов слой и го запълнете с бял цвят, а след това отидете на Filter - Дизайн - мецотинто (Filter> Pixelate> мецотинто). Изберете Elliptical Marquee Tool (Elliptical Marquee инструмент (M)), задаване на радиус перото (пера) 50 PX, и след това да създадете селекция и след това отидете на Edit - Определете четка (Edit> Define Brush Preset). Името на новата четка "Freeze".
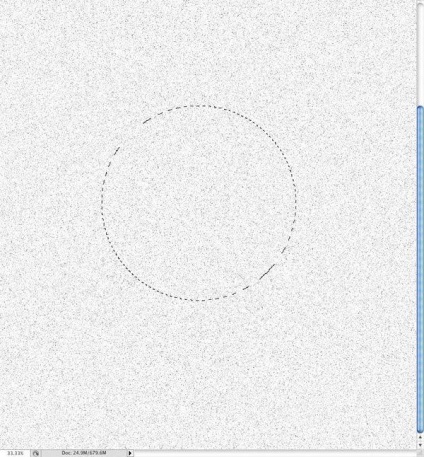
В прозорец раздела - Четки (F5) (Window> Brushes (F5)). В настройките на четката, изберете четка "Freeze", а след това следните настройки за четката: меню Brush Tip Shape на (Brush Tip Shape), задаване на интервала (отстояние) с 10%. Формата на Dynamics менюто (Shape Dynamics), определят размера на колебание (размер трептене) 100%, и също така определя минимален диаметър (минимален диаметър) от 20%. Дисперсия меню (Scattering) определя дисперсия (разсейване) от 120%, а броячът (брой) при 5. менюто Други динамиката (Други Dynamics), настроен за вобулация непрозрачност (непрозрачност трептене) от 50% и количеството на колебание на мастило (потока трептене) от 20%.
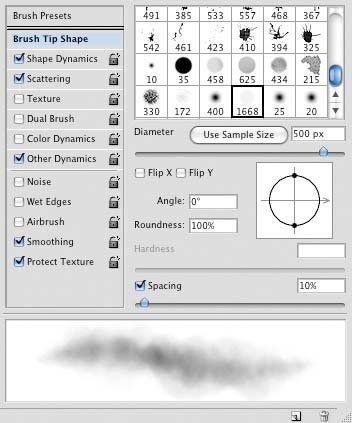
Сега създайте нов слой на върха на бутилката и да започне да рисува с четка на замръзване. Необходимо е да рисувам само горната част на областта на бутилката на изображението, за това, с помощта на Pen Tool (Инструмент за писалка (P)), създаване на работна път около изображението на бутилката по-долу, щракнете с десния бутон върху създаден несъгласие в прозореца, който се появява, изберете Make Selection (Направете Избор). Без премахване на активната селекция, отидете Layer - Layer Mask - Показване на избора (Layer> Layer Mask> Reveal Selection), за да се скрие всичко, но изображението на бутилка, така че да рисува с четка, с помощта на тази маска.

Сега нека добавим дебел слой лед върху отделните раздели на бутилката. За да направите това, ние трябва да създадем още една четка. Отиди на четката на раздел (Brush (F5)). Изберете стандартен кръгъл размер четка около 100 пиксела. След това, се прилага следното: а форма меню Dynamics (Форма Dynamics), определен размер колебание (размер трептене) при 100% и минималния диаметър (минимален диаметър) е 1%. Дисперсия меню (по разсейване), задайте дисперсия (разсейване) на 0%, и на гишето (преброяване) на 3. текстура меню (Texture), изберете шум модел (шум), и ще намали до 20%. В менюто, другите говорители (Други Dynamics), люлки непрозрачност (непрозрачност трептене) с 50%, а сумата на трептене на боя (трептене поток) с 40%.
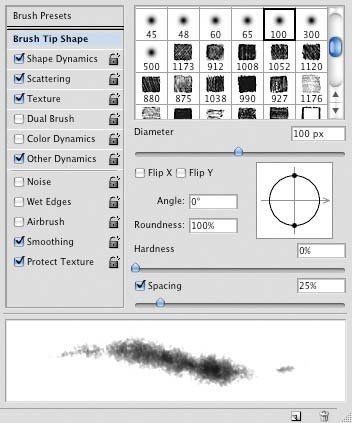
Създайте нов слой, завърши с маска слой, както е описано в Стъпка 8. Не забравяйте, че само трябва да рисувам върху площ с образа на бутилката. Изберете новия четката ви създаде и да започне да рисува с четка с бял цвят на върха на сайтове, които трябва да бъдат замразени. Вари размера на четката, с помощта на "[" и "]", за да се създаде груб, по-реалистично - да започне да рисува една голяма четка, а след това продължи да рисува с четка с много малък диаметър. Използвайте мек светлосив цвят, за да създадете подробности като сенки точно под капака на бутилката, както и в долната част на шията. Тези дребни детайли, боядисани сив четка, това ще добави дълбочина, за да създадете ефекта.

Създайте нов слой. Използвайки същата четка с малък диаметър, внимателно боя границата около бутилката, за да създадете груб ръб zamorshuyu. Също така, боя на върха на леда в средата на бутилката, за да се създаде просто осезаемо 3D ефект.

Създаване на нов слой директно на върха на слой с ефект на замразяване и се използва стандартна кръгла четка, да малки кръгове, тези кръгове ще се превърне във водни капчици. Вари размера на четката, с по-голямата част от капчици трябва да бъдат малки по размер, и да добавите няколко едри капки. На следващо място, отиваме Layer-Stilisloya- сянка (Layer> Layer Styles> Drop Shadow).
Прев Забележка: 1. за създаване на водни капки, можете да използвате няколко слоя: един слой - за малки капки и един слой - за големи капки 2. прилагат слой стилове на боядисани кръг, за да създаде ефект на водни капки.
В сянката на настройките слой стил (Drop Shadow), задайте следното:
В настройките на слоя стил Inner Shadow (Inner Shadow), задайте следното:
В настройките на слоя стил Щампа (Bevel и Emboss), задайте следното:
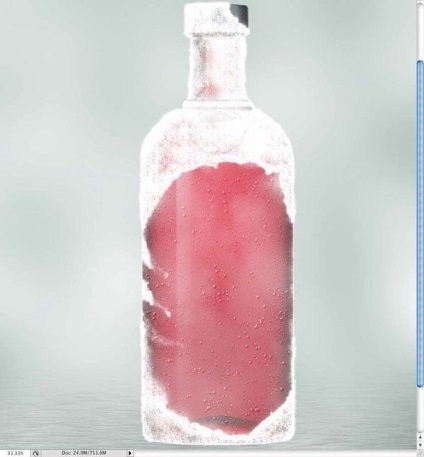
Създаване на замразени текст е много лесно. На първо въведете текста си - просто като пример, аз написах думата "ICE" - създаване на нов слой, а след това да започне да рисува текст лед четка, която сме създали в стъпка 9. Най-важната част тук - е, че ръбовете на текста не са прекалено гладки, можете дори да използвате Eraser Tool (Eraser Tool (E)), да го настроите да реша леда, за да покрие някои части от текста. След това нанесете един слой сенки стил (Drop Shadow), за да добавите сянка да отида да го Layer - Layer Styles - Сянка (Layer> Layer Styles> Drop Shadow).
Бележка на преводача: Сянка слой стил (DropShadow), нанесете слой с ефекта на замръзване.
В сянката на настройките слой стил (Drop Shadow), задайте следното:
В заключение, отидете Edit - Transform - Warp (Edit> Transform> Warp), можете да изберете стандартния сетъп на деформация или натоварващо да проведе за да се даде текста на цилиндричната форма на бутилката. Малко дръпнете центъра на височината на текста и ръбовете на текста около краищата на бутилката се направи малко по-къса.
бележка на преводача: в режим на деформация, можете да изберете настройката по подразбиране на Арката или ръчно плъзнете деформацията на текста.
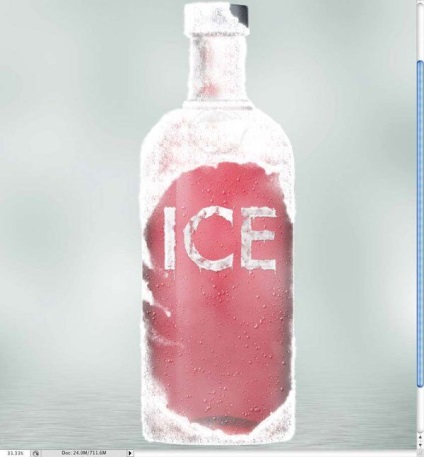
Изтеглете набор от четки върху линка в началото на този урок. След като зададете на четката, изберете пушек четка. Създайте нов слой под бутилката. Направи малки струйки дим около бутилката, както е показано на снимката по-долу.
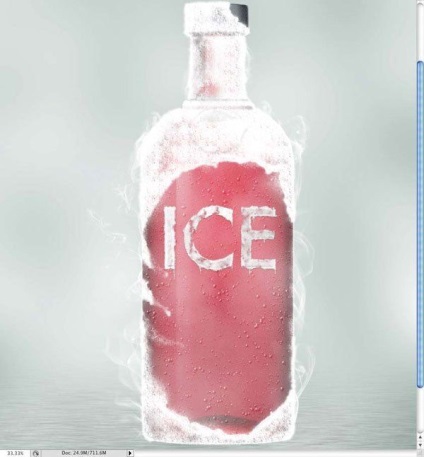
Група всички слоеве, принадлежащи към бутилката (с изключение на слой с пода и с основен слой), дубликат група. След това се Layer - Обединяване група (Layer> Обединяване група), и след това филтър - размазване - Gaussian Blur (Filter> Blur> Gaussian Blur). Задайте Radius (Радиус) замъгляване 30 PX. Промяна на режима на смесване за слой на замъгляване Изясняване (екран), както и намаляване на непрозрачност (непрозрачност) слой на 70%. Изберете Eraser Tool (Eraser Tool (E)), за да премахнете ефекта в някои области. Опитайте да възпроизведете ефекта на усещане за студ атмосфера. Не забравяйте да добавите детайл към вашата снимка, като облаци във фонов режим и е отражение на пода.
Забележка: За да добавите облак, можете да използвате четки Облаци, като ги изтеглите от линка в началото на урока

Добавки:
23638
абонати:
70 000+
Потребителят опит:
332808
Нашите други проекти:
регистрация
Регистрирайте по пощата
