Записване, редактиране и натоварване канал
Както вече споменахме, маската се съхранява като канал. Канали (Channels) палитра се използва за операции с канали:
1. Отворете редактирана версия на Basketball.jpg на документа.
2.Vydelite фон (това е достатъчно, за да едно кликване на магическа пръчка).
3.Proceed палитра канали (канали) (фиг. 3.85), кликнете върху бутона запаметите канала на подкани Save селекция като канал (Save селекция в канала)
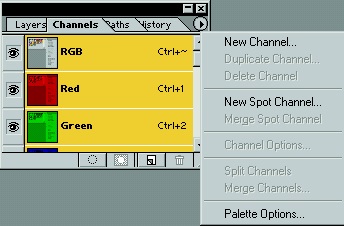
Фиг. 3.85. Канали палитра и контрол канал бутони и менюта
4. В панела, ще бъде нов канал. Черно маркирани маскирани зони, бели - изолиран. Канал наименуват автоматично Alpha 1.
5.Otmenite селекция. След това преместете курсора канал линия алфа и кликнете върху него при натискане на Ctrl. Можете също така да изтеглите алфа канал, като кликнете върху своята линия, а след това - върху бутона за изтегляне, за да подтикне Load канал като селекция (Load канал и селекция). Изолиране се появи отново зареден като избор на канал.
6.Snova отменете избора на документа.
съвет
Като акцент, можете да изтеглите всички канали, включително и цвят.
7. Избирането на алфа линия, сега е в прозореца на документа е видима само алфа канал (Фиг 3.86, както и.) - тя е активна.
8.Do не неутрализиране активността на канал а, върху иконата на окото в реда на комбиниран канал. Сега в прозореца на документа става самата видим образ, но в началото на това като червен полупрозрачен филм показва алфа канал. Това смесване режим алфа канал (Фиг. 3.86, б).
9.Sdelayte щракнете два пъти върху линията на канала. В канални опции (Канал Имоти) (фиг. 3.87) се промени името на канала на пода. По избор чрез цвят показва ключ (цветен дисплей) може да се промени веригата дисплей и избраните области маскирани. Позицията на неизпълнение на активните Маскирани райони (маскирани регион), т.е.. Д. цвят (черен или червен) показва маскирани зони. С пускането преминаването към избрани области (избрани площ), ще принуди програмата, за да се покаже цвета на избраните области.
и б
Фиг. 3.86. Показване в документ само алфа канал (а) и канал алфа в наслагване режим (б)
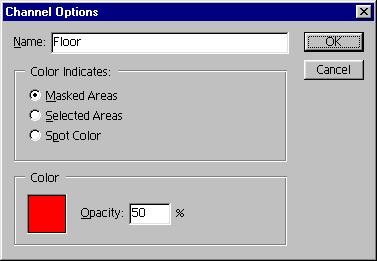
Фиг. 3.87. свойства прозорец канал
10. В процеса на работа е удобен за наслагване режим в цвят алфа е разлика в цветовете на изображението. Така че, ако това е доминиран от червени тонове, каналът би било добре да промените цвета, например зелено. За да направите това, кликнете върху Color (цвят) и изберете желания цвят, в избор на цвят (цвят избор). Непрозрачността на поле (непрозрачност) се определя от канала непрозрачност в наслагване режим.
11.For канал припокриват достатъчно, за да го плъзнете, за да създадете бутон канал с върха Създаване на нов канал (Създаване на нов канал). Дублиращи алфа канал етаж. Copy име Ball (фиг. 3.88).
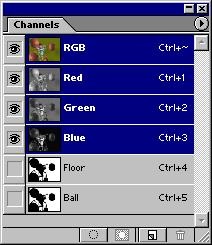
Фиг. 3.88. Две алфа палитра Channels
Фиг. 3.89. Каналът (и) и инверсия (б)
Може да попитате защо видите алфа канал в картинката? Разбира се, за да го редактирате.
1.Aktiviziruyte алфа канал топка. Можете да се възползва от него, като че ли един обикновен образ. Всички тези промени в канала - промяна в разпределението трябва да се направят въз основа на нея.
2.Porisuyte бяло. Разбира се, на външния вид на канала променящия да изглежда бели (изолирани) райони. Рисуване бял разширява избора. Рисуване черно, увеличавате черната (неразпределения) област.
3. Изберете операционната зелено, след което тя се превръща в съответното сиво яркост. Каналът може да се управлява само в нюанси на сивото, тъй като самият канал - това е на сиво изображение. Боя с избрания сив оттенък. Field, сте започнали по време на натоварването на канала ще бъдат частично избран.
4.Zakraste бяло всичко освен топки (фиг. 3.89, а). Обръщане на изображението в командата канал Обръщане (обратно) Коригиране на подменюто (Корекция) меню Image (Изображение). Може да създаде отрицателно канал (Фиг. 3.89, б).
забележка
За редактиране на избор съществува режим Quick Mask (Quick Mask), без да я съхранявате в канала. Кликнете върху Quick Mask в лентата с инструменти (фиг. 3.90), а изборът, който е на снимката, тя ще бъде представена под формата на канал в режим на наслагване. Редактирайте го, колкото е необходимо, след това кликнете върху режима на селекция. Alpha канал с този метод на работа не е създаден. По време на редактиране бърза маска създава временен канал, който може да се види в палитрата Channels (канали).
Фиг. 3.90. бутон за бърз режим маска и обикновено лентата с инструменти за селекция
5.Zagruzite канал като селекция. В резултат на редактиране е достъпно! Топки са избрани, всички останали се маскира (фиг. 3.91).
6.Inogda удобен за създаване на канал не на базата на разпределение, и от земята. За да направите това, изберете или нов канал (нов канал) от менюто на палитрата и да посочите опции в прозореца на нов канал (нов канал), или просто кликнете върху бутона създадете канал. Името на новия канал Light. Използване на бутоните има и недостатък - програмата създава канал с измислено име и това на неговия по име, все още трябва да отворите прозореца Канал Свойства. Въпреки това, ако изображението малко алфа канали, е възможно да се направи измислено име.
забележка
В менюто Channels палитра (канали) също присъства на дублирането и премахване на канали отбори.
7. Изберете инструмента за градиенти (градиент). Напълнете нов канал с наклон от черно до бяло. Градиент жлеб, оформлението и градиент на линията, показана на Фиг. 3.92.
Този нов канал е полезно за нас в следващия раздел.
Фиг. 3.91. Изтеглени от региона на канала редактирана
Фиг. 3.92. New алфа канал с градиента в палитрата канали
Свързани статии
