Създаване на паралелни вериги, наброяващи в документ на MS Word
Продължавайки темата на номерирането на страниците, започнала в статията "номерирането на страниците в MS Word", както и в статията "Как да се определи страниране", в този материал, разгледа въпроса за създаването на едновременно паралелно номерация или да създадете различни схеми за номериране в документа. когато има номер на страница в рамките на дял и в документа.
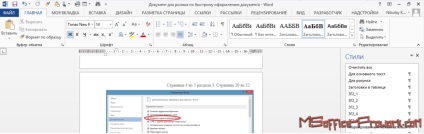
Предупреждава потребителя пита: "А каква е сложността на подобна номерация, в действителност, за да се коригират номерирането в рамките на една секция, или да направите непрекъсната номерация, просто трябва да изберете свойствата на брой, съответстващ елемент.

Точно така, само за номерирането на страниците в документа отговаря на полето "Страница", и можете да сложите неограничен брой пъти, в заглавната част на документа или долната част на страницата в основния текст на документа, това няма значение. Въпреки това, промяната на свойствата на полето, ако не го промените автоматично за всички области, които се намират в документа, съответно, в същото време не може да бъде създаден в рамките на номерацията и секцията в документа. Следователно, за да се направи номерата на дисплея, както в първата цифра, стандартните инструменти няма да работят.
номер на страница в секцията, както и броя на страниците в целия документ се поставя в глава, обаче, в никакъв случай не е от значение, неговото местонахождение, в долната част на страницата или в тялото на документа, тъй като в документ на Word, има само едно поле "Страница", която въвежда номера на текущата страница.
Е, как да се създаде различна схема на номериране в рамките на един документ на Word?
За тази операция, се нуждаем от някои основни познания за полетата в документа, текстообработваща програма MS Word, както и работа с прекъсвания в документа. След това просто следвайте следния алгоритъм:
- Разделете документа на секции, като се използва, като в същото време е задължително "Break раздел, който започва на нова страница."
Горен и долен колонтитул подпечатани първоначална страниране. Грубо казано, първоначалната предварителна форма, в зависимост от изискванията за това могат да бъдат различни, например, "5 от 13, с 6 от 24", "3.4-6.24 документа", и т.н. За производството на такива полезни номериране след вградени поле MS Word:
- Секция - Поставете текущия брой заглавието;
- SectionPages - въведете общия брой страници в секцията;
- NUMPAGES - броя на страници в документа;
- Страници - въведете номера на текущата страница.
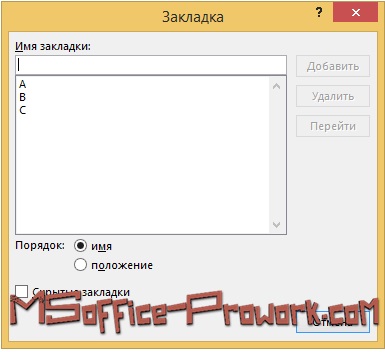
- Сега колонтитули трябва да променят номера на страницата, която е отговорна за непрекъсната номерация в документа. За това ние трябва допълнително поле: PageRef - Поставяне на номерата на страниците, съдържащи определен маркера.
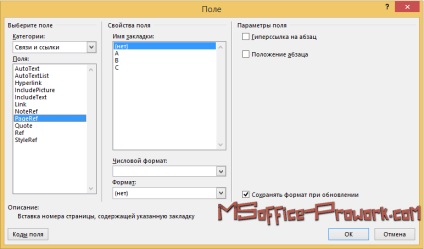
Формула за непрекъснато номериране ще съдържа полеви и полеви Страници PageRef всички отметки, които са в раздела на операционната:
Ако поставите в интерфейса на програмата, вместо за написването на формула ръчно (по-добре и направи), а след това да има всеки от разширените настройки формат брой може да бъде bodavleny различни ключове, например, \ * MERGEFORMAT, показва, че формата не е негово просто да бъде заличена.
Не е излишно да припомним, че къдрава кавичка във формулата, не забравяйте да се зададе с клавишната комбинация "Ctrl + F9". както и тази на полета на дисплея или стойностите в документ отговаря на клавишна комбинация "Shift + F9".
И накрая, няколко важни точки.
Бъдете внимателни! Използва се за такава операция, за да бъдете сигурни, раздела за разлика от началото на нова страница, като ако използвате почивка с продължение на, останалата част от страницата от предишния раздел, Word ще поеме нова страница в следващия раздел.
Важно! Ако се опитате да отпечатвате отделни страници на документа, което показва, техният брой, те ще бъдат отпечатани страници, които съответстват на полето "Страница", с други думи, страници в секции. Например, ако изпратите на 5-тия страница да се отпечатва, след това да отпечатате всички раздели на пета страница. Корекция страница Номерацията на материал в документ на MS Word е писано за него в детайли.
За любознателните, или как Словото. Word възприема всеки един документ не е един документ, а като набор от прегради, с други думи, ако документът е 100 страници с едно деление, а след това програмата е само една точка, и ако документът е 20 страници с три прегради, а след това на думата, тя е раздел 3 да бъдат показани заедно. В действителност, те не отразяват непременно заедно, например, в трети издаването на курсовете за професионално обучение 12 Word клас. описано подробно как се работи с фрагменти от документ, я разделя на няколко, а след това се събраха заедно. Трябва, в същото време, документът е разделена на секции, които, всъщност, са отправни точки за границите на Word.
Сподели:
