Промяна на адаптера за приоритетна мрежа в Windows 10
Ако компютърът ви е използването на няколко мрежови адаптери, да речем, Ethernet връзка и Wi-Fi връзка, тя използва приоритети да се реши кой адаптер за използване.
Забележка. Следните ръководство е предназначено за Windows 10, но тя трябва да работи по-ранни версии на Windows са еднакво добри за по-голямата част.
Windows 10 върши достатъчно добра работа, като правило, когато става въпрос за избор на правилна мрежов адаптер, ако има няколко опции. Понякога, въпреки че Windows може да го обърка, или можете да зададете приоритета на различните адаптера от този, който в Windows.
Като се има предвид, че можете да имате няколко адаптери - мисля, Ethernet, безжична, VPN, както и виртуални машини - може да се наложи да се коригира приоритет на управлението.
приоритети Промяна мрежов адаптер в Windows 10
Имате две възможности в Windows променя Адаптер приоритети 10. Можете да използвате PowerShell, за да направи това или да навигирате през серия от интерфейса на менюто мрежа, за да направи същото.
Аз предпочитам PowerShell, тъй като тя е по-лесно и дава по-добра представа от всички. Така че, нека да започваме.
Way PowerShell
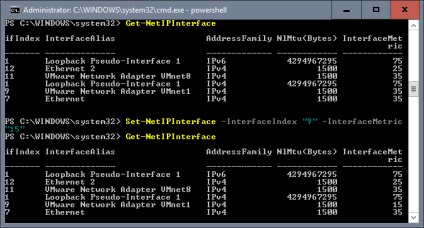
Първото нещо, което трябва да направите е да отворите нов преводач PowerShell:
- Натиснете клавиша Windows PowerShell на клавиатурата, вид, задръжте Shift и клавиша Ctrl и след това върху Windows PowerShell върху линка, който се появява.
Това ще отвори черупка PowerShell. Имайте предвид, че можете да стартирате PowerShell от командния ред, тип PowerShell. Снимката по-горе показва как интерфейсът изглежда, когато се направи по този начин.
Първата команда, която искате да стартирате Get-NetIPInterface. Тя показва всички мрежови адаптери и техния индекс интерфейс брой, както и показателят за интерфейс.
Индексът е уникален номер за всеки адаптер, адаптер приоритет показател. Също така, той изброява всички адаптер известни Windows в момента във времето.
За да промените приоритета на адаптер, погледнете колоната InterfaceMetric. Windows показва списък с приоритети адаптер и приоритетите на всички други адаптери.
Извършване на екипа на Set-NetIPInterface - IndeksInterfeysa "индекс, който искате да промените приоритета на адаптера" -InterfaceMetric "нов приоритет" адаптер.
Пример: Set-NetIPInterface - IndeksInterfeysa "11" -InterfaceMetric "90"
Тя променя приоритет стойност 90 11 адаптера.
Адаптери с по-малък брой InterfaceMetric имат предимство пред адаптери, които имат по-голям брой.
Използвайте командата Get-NetIPInterface да се изброят информация адаптер маса отново, за да видите промените.
метод интерфейс
Ако предпочитате да използвате графичен потребителски интерфейс, можете да го направите, както добре. Моля, имайте предвид, че това изисква много щракване, и това не е толкова лесно, колкото метод PowerShell.
Основната причина е, че не се направи преглед на всички приоритети на мрежовия адаптер в графичния потребителски интерфейс.
Въпреки че можете да проверите в теорията на стойността за всеки адаптер отделно, това би означавало, все по-належащо и не се препоръчва. Аз Ви предлагам да започнем PowerShell Get-NetIPInterface команда, за да получите четене на тези, които директно.
Етап 1. Натиснете клавиша Windows, тип ncpa.cpl и след това натиснете ENTER, за да започнете. Списък на мрежовите връзки.
Стъпка 2. Щракнете с десния бутон на адаптера, който искате да промените приоритета, и изберете Свойства от контекстното меню. Отворете прозореца адаптер свойства.
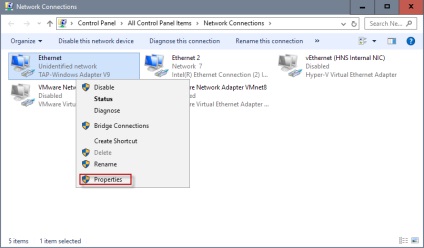
Стъпка 3: Намерете Internet Protocol Version 4 (TCP / IPv4), изберете го и щракнете върху бутона Properties. Забележка: Ако връзката ви е IPv6, щракнете върху Интернет протокол версия 6 (TCP / IPv6), вместо.
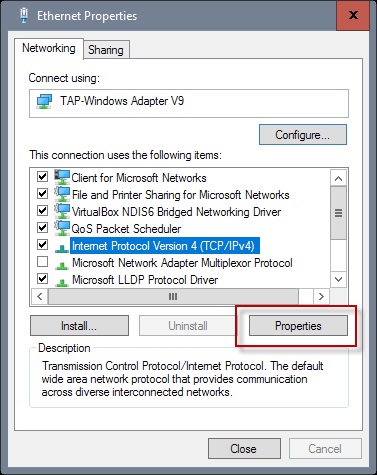
Стъпка 4. Намерете бутона Advanced на следващия прозорец, който се отваря и кликнете върху него.
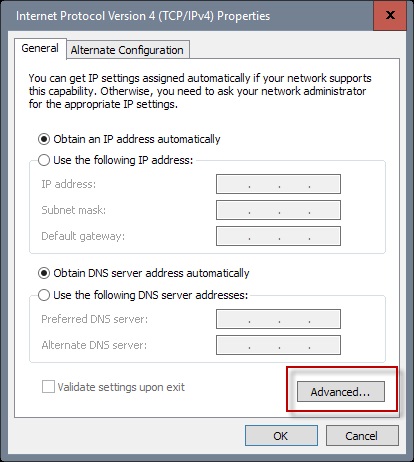
Стъпка 5. Там ще намерите на интерфейса метриката на дъното. Премахнете отметката от Автоматично метричен поле и въведете нов потребителски интерфейс с метричен номер. Уверете се, че сте избрали стойност 2 или по-висока, тъй като 1 е запазен за адаптера за примка.
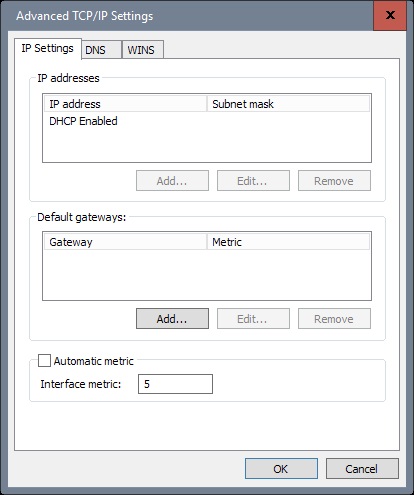
Стъпка 6: Кликнете върху OK, и този процес се повтаря за всеки друг мрежов адаптер, който искате да промените приоритета.
Предлагам ви да се консултирате с PowerShell команди, използвани по-горе приоритети.
Свързани статии
