Преместване на кошницата към лентата на задачите в Windows 7 - статия за Microsoft Windows
След написването на статията "Какво е новото в лентата на задачите в Windows 7", аз станах особено активно използване на лентата на задачите и всички нейни нови функции. Тогава забелязах, че на компютъра си има само една икона - Cart (Recycle Bin), и аз се чудех дали да се движи в лентата на задачите и не може да бъде.
Пазаруване за първи път в Windows 95. На първо място, това ми дава голямо удоволствие да бъде въвлечена в нея на ненужни файлове и да ги гледам как изчезват. Това е толкова готино! Не забравяйте, че в тези дни е бил все още плъзгане новост.
Въпреки това, най-често Количка крие зад отворена на работния плот на Windows, така че с времето свикнах с изтриване на файлове и по други начини - чрез бутона Изтриване в Explorer (Windows Explorer) на лентата с командата "Delete" (Изтриване) от контекстното меню или чрез натискане на [Delete ] клавиатура. В тези начини да изтрия файлове, а и до днес. Повечето хора вероятно са едни и същи.
И все пак, влачите и пускате файлове в кошчето много хубаво. Жена ми смята, че е присъщо на човешката природа - точно като любовта, за да хвърлят празни кутии от бира в кошчето в другия край на стаята и крещи С всеки хит "Гол!".
По принцип, така или иначе, аз намерих начин да добавите работа копие от кошовете в лентата на задачите в долния десен ъгъл до областта за уведомяване. Така че винаги се вижда, без значение колко прозорци бяха отворени на работния плот.
Поставянето на кошчето на работния плот
На първо място трябва да се Кошчето е видим върху работния плот, в противен случай ние няма да работи. Ако не е там, щракнете с десния бутон върху работния плот, изберете от опцията за контекстното меню "Персонализация» (Персонализиране) и кликнете върху линка, за да "Промяна на иконите на работния плот прозорец", който се отваря (Промяна на иконите на работния плот). В диалоговия прозорец "Икони" (Desktop настройки на икона). Поставете отметка в квадратчето до пазарска количка (фиг. А) и кликнете върху «OK».
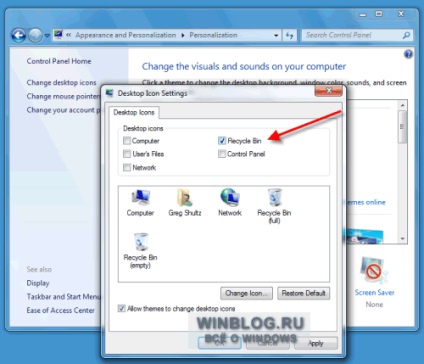
Фигура А. кошницата трябва да бъде видима на работния плот.
След добавяне на кошници в лентата на задачите може да бъде точно по същия начин, за да се отстранят от работния плот.
Създаване на лента с инструменти в кошчето
Сега, да създадете папка, която ще послужи като основа за новата лента с инструменти. Щракнете с десния бутон върху работния плот и изберете "New | Папка »(Нова | Folder). Дайте папката име «Recycle Toolbar" (без кавичките), след което го плъзнете в количката за пазаруване от работния плот, за да създадете пряк път (фиг. В).

Фигура Б. Създаване на пряк път в кошчето в «Recycle Toolbar» папка.
Сега преместите папката «Recycle Toolbar» във всеки удобен директория, така че да не виси на работния плот. Ако има команда "Премести в папка" в контекстното меню на Windows Explorer, което трябва, можете да го използвате, за да се движат. (C фигура). За да научите как да добавите опция контекстно меню, описано в статията "Добавяне на команда" Копирай в папка "и" Премести в папка "в контекстното меню на Windows Explorer."
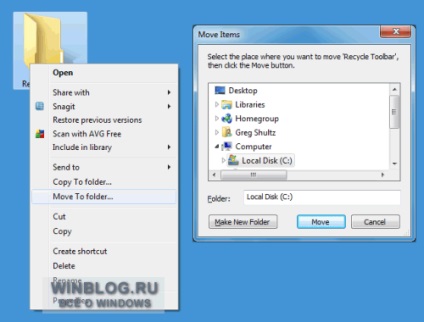
Фигура С командата "Премести в папка" ви позволява лесно да се премести в папка "на Recycle Toolbar" във всеки удобен директория.
Сега можете да премахнете иконата на Кошчето на работния плот - "иконите на работния плот" махнете диалоговия прозорец.
За отключване на лентата на задачите
Следващата точка е необходимо, за да отключите лентата на задачите. За да направите това, щракнете с десния бутон на мишката и да премахнете отметката "Заключване на лентата на задачите» (Заключване на лентата на задачите) (фиг. D).
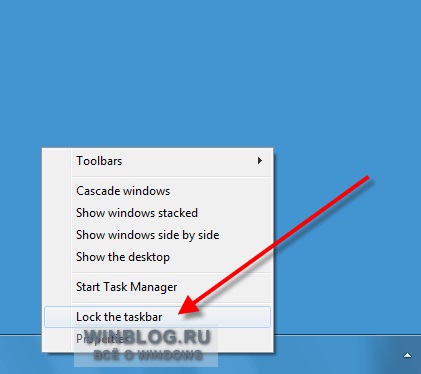
Фигура D. Премахнете отметката "заключване на задачите" за отключване на задачите.
Тогава ние имаме точно по същия начин отново блокира лентата на задачите.
Добавянето «Recycle Toolbar» папка в лентата на задачите
Сега трябва да добавите папка «Recycle Toolbar» в лентата на задачите. За да направите това, щракнете с десния бутон на мишката и изберете "Панел | New Toolbar »(Toolbars | New Toolbar) (Фигура Д.).
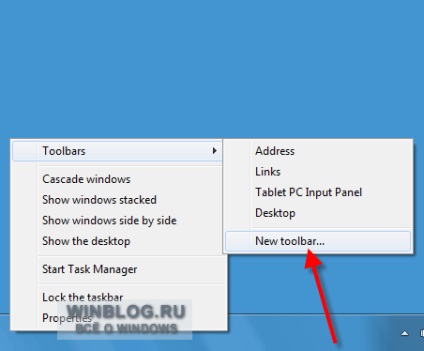
Фигура Д. Изберете опцията "New Toolbar" "Панел" от менюто.
(New Toolbar - изберете папка) - диалогов прозорец "Избор на инструмент Folder Новият панел". Намерете и изберете папката, то «Recycle Toolbar» (фиг. F).
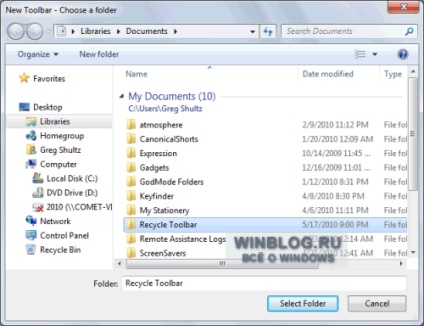
Фигура F. Изберете папката "на Recycle Toolbar" в "Ню лентата с инструменти - Избор на папка" диалоговия прозорец.
Натиснете бутона "Избор на папка" (Избор на папка). Инструмент «Recycle Toolbar» бар ще се появи в системната област (фиг. G), а лявата разделител ще бъде поставен върху нея.
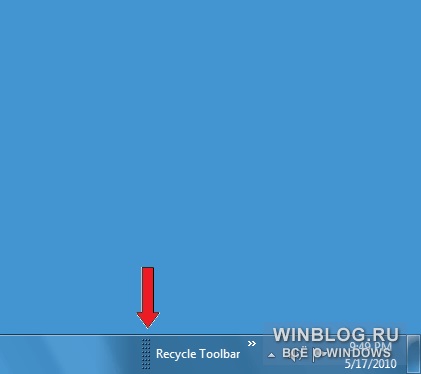
Фигура Г. Toolbar «Recycle Toolbar» в лентата на задачите - почти готов.
Сега кликнете върху сепаратора, щракнете с десния бутон и махнете отметката "Показване на надписи» (Покажи текст). След това отново, кликнете върху сепаратора, щракнете с десния бутон и махнете отметката "Show заглавие» (Show Title). И накрая, още веднъж отворите контекстното меню и изберете "View | големи икони» (Преглед | големи икони) (Фигура З.).
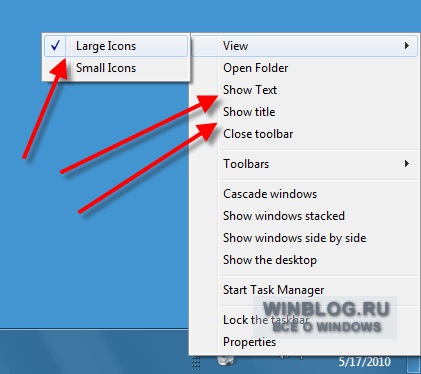
H. изготвяне Изберете "Големи икони" в размер на кошницата, за да съответства на останалата част от иконите в лентата на задачите.
Сега заключване на задачите, както е описано по-горе. След това количката появи върху него като отделна икона (фиг. I).
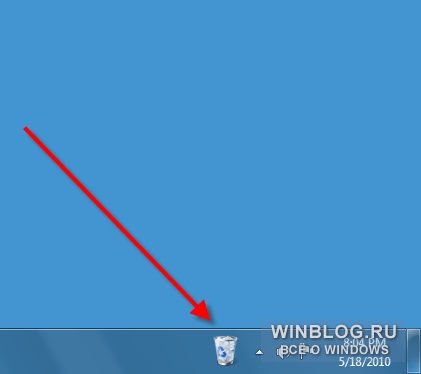
Фигура I. кошчето в лентата на задачите сега действа точно като на десктопа.
В количката за пазаруване, можете да влачите и пускате файлове, отворете го с двойно кликване, за да възстановите файлове и да го изчисти от контекстното меню.
Свързани статии
