Photoshop за създаване на мейл markucollection, колекция
В днешния урок ще се научите да създавате пощенски марки в Photoshop. З д ще направят всичко в серия, разглеждане, което е необходимо на всяка стъпка и като резултат ще получим реалистичен печат. С този урок ще се научим как да създадете красиви печати, които могат да се превърнат в украшение на сайта, пощенски картички, писма, или дори да бъде в състояние да се превърне независими икони.
1. Подгответе изображението, за да бъде в центъра на нашата марка.
Аз, като млад натуралист)), едно дете е винаги повече приличаха на печати с животни, тук и сега, няма да отстъпи от децата си предпочитания и да използвате, за да марка карикатура лъв. Размер на изображението 400h540 пиксела.
Ако не изберете изображение, можете да използвате избраното изображение от мен:
[Frame подравняване = »център»]
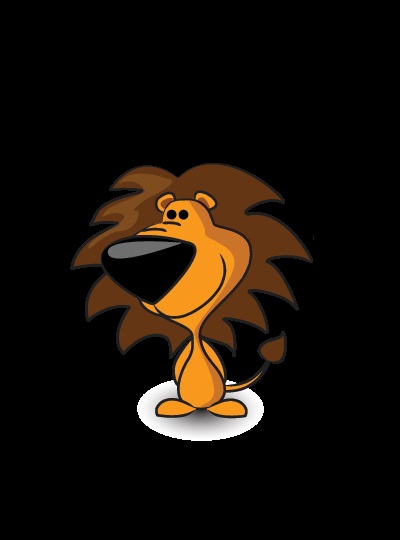
2. Ние добавяме нашата фоново изображение.
За да направите това, създайте нов слой, наречен "Background" и да се премести на снимка с лъва. Ние използваме градиент в този слой. градиент настройки са както следва:
[Frame подравняване = »център»]
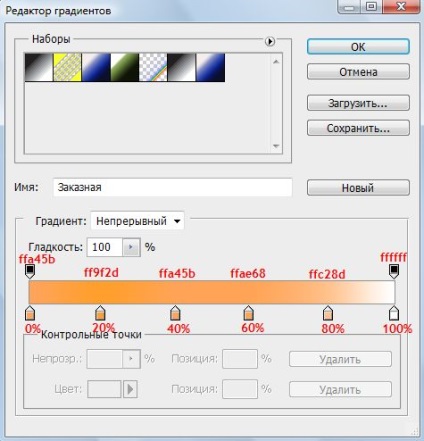
И нашия имидж ще изглежда така:
[Frame подравняване = »център»]

Ако избраното от вас изображение е вече на всякакъв фон, а след това по-горе стъпки, можете да пропуснете.
3. Прехвърляме нашия имидж на нов документ по-големи.
Създаване на нов размер на документа 700h800 пиксела и извършване на запълване с цвят # 171717. Аз използвам тъмен цвят, тъй като тя ще изглежда контрастен ръб на нашата марка.
Връщаме се в първия си документ с лъв и комбинираме два слоя: лъвът и на заден план. Това може да стане, като изберете слоя, така и натиснете Ctrl + E, или да използвате по избраните слоеве на десния бутон на мишката и изберете функцията "Merge Layers".
Получената слой се прехвърля върху документа, създаден от нас.
[Frame подравняване = »център»]
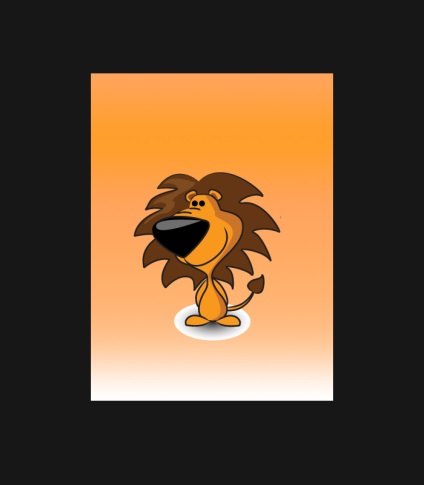
4 Добавете рамка за нашия имидж.
За да направите това, създайте нов слой и го плъзнете, така че той е бил под снимката и да използвате функцията "правоъгълник". Запълнете правоъгълника на светъл цвят, аз използвам един прост бял - #ffffff.
5. Добавете инсулт лъв слой.
Аз използвам за инсулт сивия цвят - # 8b8b8b.
[Frame подравняване = »център»]
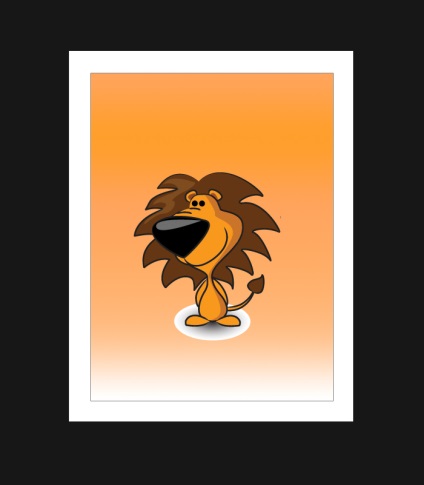
6. Добавете надписа на печата.
Обикновено на печата показва страните, в които се използва марката, неговата цена и кратко описание на това, което е показано на фигурата. Това са цифрите, ние сега се добавят. Снабдете се приблизително следното след като добавите надписи:
[Frame подравняване = »център»]

7. Да се отбележи край реалистично.
Сега трябва да направим нашата рисунка изглежда като марка: да направи груб ръб марка - нарязани.
За това ние използвате инструмента "Гума". Отидете на настройките на гума и задайте следните параметри в него:
[Frame подравняване = »център»]
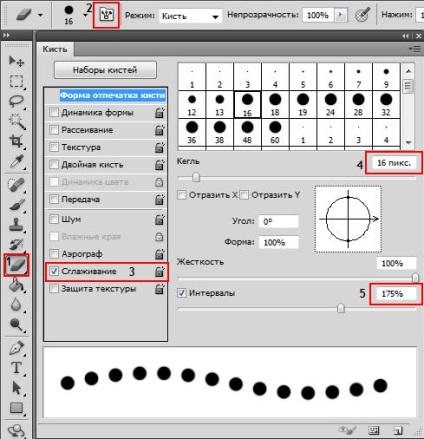
С гумичка, подредени и известна подготовка на слоя, в който ние ще използваме гума. В нашия случай - това е правоъгълник - изображение рамка. Растеризирах слой: кликнете с десен бутон върху слоя, изберете от списъка "Rasterize Layer".
[Frame подравняване = »център»]
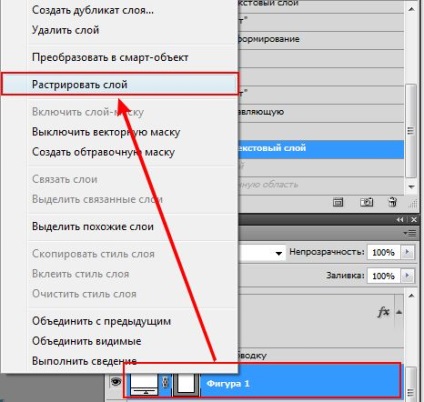
Задръжте натиснат клавиша Ctrl и кликнете върху новосъздадената Растеризирайте слоя с рамката - получите избора. И едва сега можем да се създаде работна път, благодарение на които можем да се намалят необходимите дупки на ръба на рамката: ". Образована работна пътя" отидете на контурите и списъка, който се появява, изберете
[Frame подравняване = »център»]
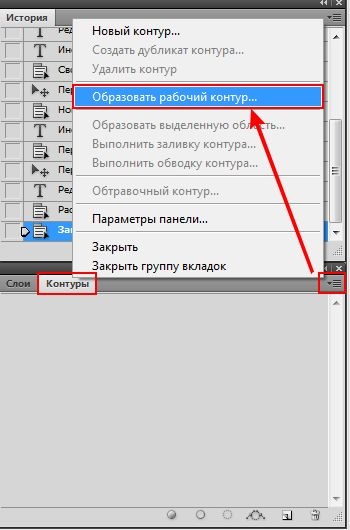
Ние виждаме, че имаме активен инструмент е "Eraser" и десния бутон на мишката върху иконата на работа път в падащия списък изберете "Stroke Path."
[Frame подравняване = »център»]

В прозореца, който се отваря, ние намерите списък с инструменти, които можем да използваме, ние изберете желания "Заличителят":
[Frame подравняване = »център»]
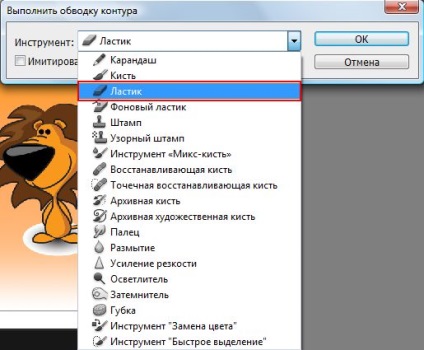
И ние се възхищаваме на нов, реалистичен път.
[Frame подравняване = »център»]

8. И последен щрих е да добавите печат на марката.
Ние добавяме към нашата марка печат, като марката е отстранен от плика. За да направите това, създайте нов слой "Печат" и да използвате функцията "Ellipse", но не непременно в режим "Профили".
[Frame подравняване = »център»] [/ рамка]
Задръжте натиснат клавиша Shift, за да можем обърна, а не овална, начертайте очертанията на кръга, за да се създаде печат. Аз бях с по един кръг от тъмно сив цвят, който сме използвали преди това за запълване на фона на, # 171717.
Сега можете да зададете четка, за да се направи Stroke Path. Ние приемаме конвенционален твърд размер четка 8 пиксела.
[Frame подравняване = »център»]
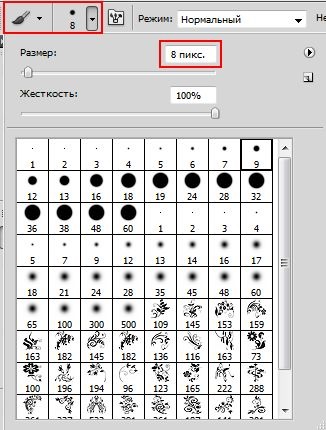
След като веригата е създаден, е избран на четката, отидете на пистата и отново Ние извършваме същите стъпки, които направихме в предишната стъпка - ". Stroke Path" в списъка, изберете
[Frame подравняване = »център»]

Но в диалоговия прозорец, вместо да използвате четка гумичка. И нашият печат става първата верига.
Добавете една верига - вътрешен, по-малък размер. За тази цел, нов слой и да копирате големи контура: държите Ctrl ключ, кликнете върху иконата на голяма верига и след това създава селекция копие - Ctrl + C. Премахнете - Ctrl + D. Поставете копира в създаден контакт контура слой и с помощта на клавишите Ctrl + T (Free Transform) намали размера на верига от 40%.
[Frame подравняване = »център»]

Отиди на контурите и след натискане на десния бутон на мишката в списъка, който се появява, изберете "Ход subpath".
[Frame подравняване = »център»]
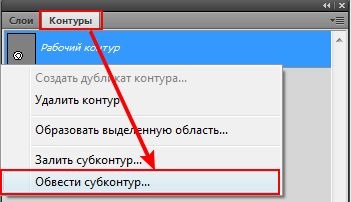
Премахване на веригата и да видим какво имаме (не слоеве!):
[Frame подравняване = »център»]

Създайте нов слой "линия" и четка, този, който сте задали за контури, начертайте хоризонтална линия. За линията е идеално равна, докато рисувате, задръжте натиснат клавиша Shift.
Трябва на тези линии от порядъка на 5 части, а не да се направи всеки ред отново, просто копира слой с четка (Ctrl + J) няколко пъти, в този случай 4-кратно и се премести на тях до друг, и след това по избор, се комбинират слоевете.
[Frame подравняване = »център»]
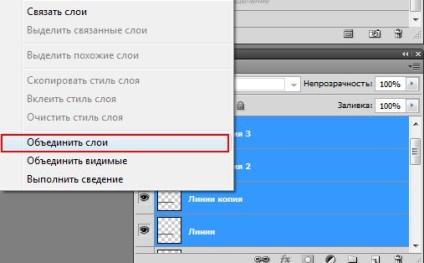
[Frame подравняване = »център»]

Нека дадем линиите на вълнообразно движение чрез използване на филтър: Филтър / Distort / Wave. със следните настройки:
[Frame подравняване = »център»]
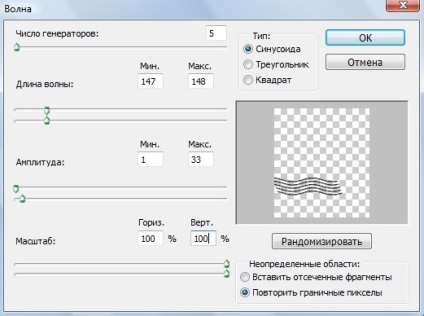
Комбинирайте всички печатници слоеве и в горното меню отидете на изображение / Adjustments / Selective Color Correction, и да се създаде настройките за следващия слой с печат:
[Frame подравняване = »център»]

И намаляване на непрозрачността на 70%.
[Frame подравняване = »център»]
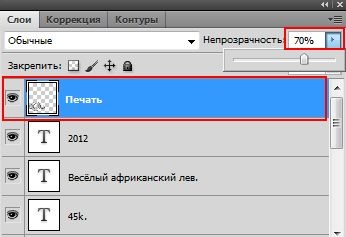
Преместете печата до мястото, където искаме да се локализира и отсече издадените части. За уплътнение е само да се направи и не излезе от кутията, вие трябва да създадете нов слой и го слее с предишния - с печата. Сега изберете слоя с рамката, като кликнете върху него в списъка на миниатюри слоеве, притежаващи Ctrl. Марката ще е откроен и сега, за да се отстранят изложени части от пресата, обърнете снимката (Ctrl + Shift + I) и натиснете Del.
Нашата марка отнема окончателния си вид:
[Frame подравняване = »център»]

Така че, като урок, ние създадохме печат самостоятелно пощенски. Ние създадохме една марка по забавен стил комикс, но може и да, като се използват знанията, придобити за създаване на марката в ретро стил, с портрети, снимки на реални животни, градове и т.н.
Няколко примера за пощенски марки на тема:
[Frame подравняване = »център»]

[Frame подравняване = »център»]

навигация в публикациите
Свързани статии
