Как да използвате формулите в класациите примери превъзхождат
Графики, ни позволяват да комфортно вземе в информацията. Excel има широки възможности за създаване на диаграми и графики. А ако добавите към диаграмите на формулата, тогава има допълнителна възможност за създаване на динамични доклади и презентации.
Помислете как да се прилагат формули и условно форматиране в класациите на Excel.
Примери на формулите в диаграмите
Се основава на редица данни проста структура с маркери:
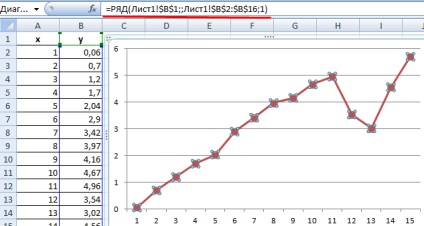
Ако кликнете върху всяка точка от графиката, обхват на функцията ще се появи в лентата за формули. С негова помощ се генерира набор от данни на всички диаграми. Тази функция се използва само за определяне на стойностите на точки на графиките. Просто го използвате на работен лист невъзможно.
Аргументи на функции:
RANGE аргументи на функция може да се намери и да се промени в диалоговия прозорец "Избор на данни":
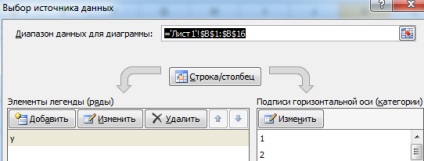
Изберете легенда елемент на «у» и натиснете Edit. В аргумента "Име Range" съдържа функция "Name":
Името на редица данни - «у». Тя може да бъде променена.
В "Ценности" - аргументът е редица стойности на данни.
От нашия график се основава на една серия данни, след което поръчката е равен на единица. Този аргумент е отразено в списъка на "Елементи на легенди."
Аргументи редица функции, позволяват използването на наименувани диапазони. Ако използваме тази възможност, можете да създадете динамичен диаграма, за да превключвате бързо между данните един ред.
Нека погледнем по-отблизо с използването на динамичните диапазони, посочени в изграждането на диаграми.
Създаване на динамични графики
Отворете раздела "Формула" - натиснете бутона "Име на мениджъра".

кликнете върху "Нова" диалоговия прозорец. "Създаване на Name" се отваря прозорец. В полето "Име" въведете името на диапазона. В "обхват" - формула се отнася до данните в първата колона (= отместване (Sheet1 $ A $ 1; 1; 0; COUNTA (Sheet1 $ A $ 1 :! $ A $ 20) -1, 1)!!).
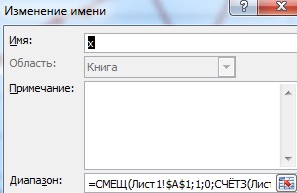
Към брой глава данни не е включена в име границите аргументи COUNTA функция набор "-1". Като група, можете да укажете цяла колона А - Excel бързо идентифицира празните клетки. В примера, който сте задали, само първите 20 клетки.
Създаване наименуван диапазон за втората колона. По същия принцип.
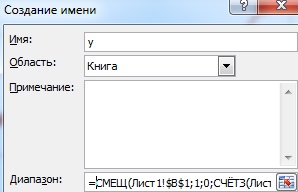
Сега промените позоваването на серия от данни в имената на графиката динамичните диапазони. Обадете се на диалоговия прозорец "Данни за избор на източник". Изберете точката легенда и натиснете бутона "Промяна". Променете връзките в "Ценности" в името на границите.
След това кликнете върху "Промяна на хоризонтална ос подпис". Ние молим за името на определения диапазон.
Графикът остава същата. Но, ако се добавят към съществуващата таблица новите данни, те веднага се кача на графиката.
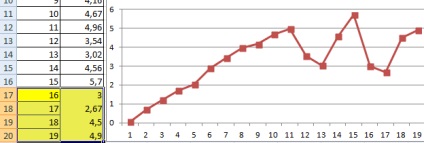
Когато работите с огромни набор от данни, понякога е необходимо да се създаде диаграма само въз основа на броя на текущите стойности в поредицата. За избиране само тяхната формула, при образуване на динамичен име обхвата предвижда следното: = отместване (Sheet1 $ A $ 1; COUNTA (Sheet1 $ A $ 1: !! $ A $ 1000) -40, 0, 40, 1!). По същия принцип - за колона Б.
Без значение колко данни може да добави към първоначалното таблицата, графиката ще показва само последните 40 стойности.
Условно форматиране на диаграмата
Този инструмент се използва просто за нормални данни. За графики в Excel за прилагане на вградения условно форматиране не е възможно. Вие трябва да отидете на друг начин.
Защо е това? За да се подобри възприемането на информация. При промяна на стойностите в източник клетката ще се промени автоматично предаване на цветовете диаграма.
Изпълнение на условно форматиране на схемите може да бъде чрез макроси и формули. Нека разгледаме втория метод.
Въз основа на същите данни да се образува хистограмата:
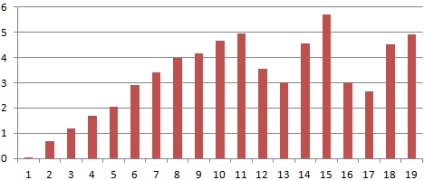
Ето графиката без форматиране. Това трябва да се прави, както следва: индивидуални барове трябва да бъдат боядисани с определен цвят в зависимост от стойността.
Условно форматиране е необходима формула, която определя форматиран клетката.
За всяко състояние, създаване на отделен набор от данни. Стойностите в таблицата източник са в диапазона от 0.06 до 5.7. Създаване на поредица за период от 0-0,6; 0.6-1.6; 1,6-3; 3-4,6; 4,6-6.
Ние ще се образува хистограма данни с условно форматиране. гама от условия ще направят в редове 1 и 2. позиции - в съответствие 3. Формула за заглавието:
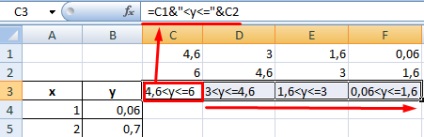
Напълнете колона за графиката с условно форматиране. Ние използваме формула, която ще покаже стойности в границите на заглавията.
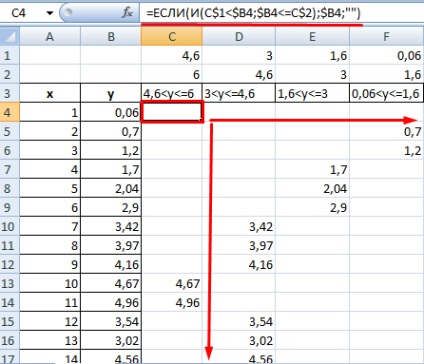
Източникът на данни за хистограмата - колоните А и Б. Това е необходимо, за да се изключи колона B и добавяне на новосъздадената гама C: F.
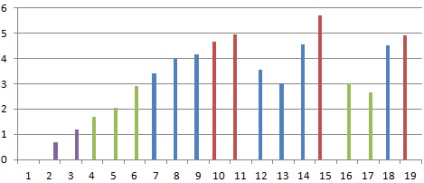
Сега структура баровете са боядисани в различни цветове в зависимост от сумата.
