1. В теоретичната част
При проектирането потребителят може да използва по-рано създаден библиотека от компоненти, но в процеса неминуемо има задачата за създаване на нови или за редактиране на вече създадените компоненти за конкретен проект.
P-CAD система включва специализирани инструменти (Библиотека Изпълнителният. Символ Редактор. Редактор на модели), което позволява да се създаде или да добавите към библиотеката компоненти. За всеки елемент в библиотеката се съдържа в пакетиран вид:
Този набор от взаимосвързани дизайн, монтиран технологични и верига информация елемент на печатната платка, представлява типичен модул компонент (ТКМ) (по-нататък - компонента).
1.1.1. Създаване на нова библиотека и създаване на околната среда
Първи стъпки в нов проект, да създадете папка за вашите файлове на проекти, както и на всички файлове в бъдеще спести само в нея. Препоръчително е да не се използват имената на файловете и папките на кирилица.
Преди да се създаде характер, трябва да инсталирате лесна за използване среда: конфигуриране, решетка разстояние, цвят, характер елементи, параметрите на линията и да запишете настройките като шаблон.
Опции / Configure команда се отваря прозорец диалогов конфигурация е показано на фиг. 14.1. Необходимо е да се запитаме: формат А4, метричната система единици (мм), останалите настройки остават непроменени.
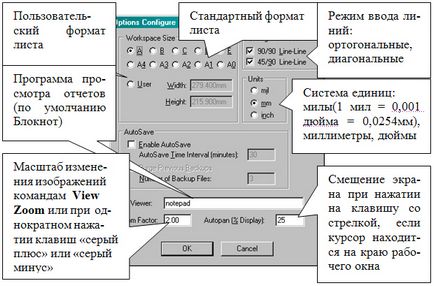
Фиг. 14.1. Конфигурация P-CAD Simbol Редактор
Опции / решетки команда за инсталиране на размера на отвора (фиг. 14.2).
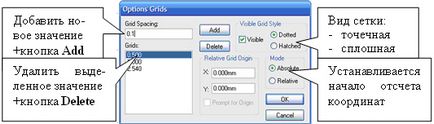
Фиг. 14.2. Диалог Options / прозорци Мрежи
Произходът на координати: Абсолютни - в долния ляв ъгъл, Относителна - активирате квадратче Prompt за произход на. и след затваряне на диалоговия прозорец, курсорът показва новата референтна точка на относителните координати.
Опции / текущия ред ... команда се използва за конфигуриране на параметрите на линията (фиг. 14.3).
Фиг. 14.3. инсталационни параметри линия на прозорците,
Опции / дисплей команда задава цвета на различни обекти.
В цветове (фиг. 14.4) раздел комплект цветни различни символни елементи.
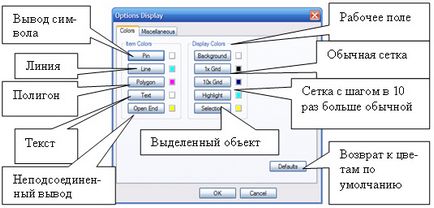
Фиг. 14.4. Диалог Options / прозорец Display
ширина на линията, решетка разстояние, и произход може да бъде избран от комплект или набор директно върху лентата на състоянието (фиг. 14.5).
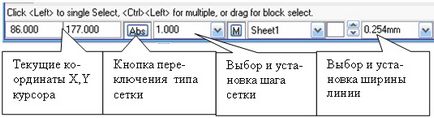
Фиг. 14.5. Лента на състоянието
1.1.2. Стъпките за създаване на герой
Символът трябва да съдържа:
- графично изображение;
- заключения;
- котва точка е необходимо да се свързва с възлите на мрежата (изглед / прилепване към мрежата) и удобство при пускането им на сцената в изграждането на схемата;
- атрибути - референтния обозначение, тип (името елемент) на, ако има такива - деноминацията.
Като пример, създаде символ на резистор. Резултатът трябва да съответства на фигурата. 14.6.
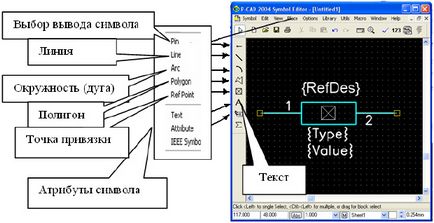
компонент характер на изображението се определя от изискванията на единна система за дизайн документация (ESKD), размерите на резистор са показани на Фиг. 14.7.
Фиг. 14.7. резистор Размери
характер рисунка. Contour символ е представен чрез теглене на разположение инструменти на командата Place (дублиран на вертикалната лента с инструменти (фиг. 14.6), или майстор (File / Simbol Wizard).
Рисуване контура символ изображение се извършва с помощта Поставете команди / Line и място / Arc линии избрани дебелина. Завършени операции, кликнете с десен бутон (PC) или клавиша Esc.
Рисуване линия (Място / Line) се произвежда посочва началната точка на линията и след това преместване на курсора с левия бутон на мишката (КТ) (бъдещ видима линия), или чрез преместване на курсора с изстискан LC (бъдещата линия не се вижда). В местата, където огъване линия КТ е освободен. В процеса на изготвяне на курсора е под формата на кръстче, което показва възможността за продължаване на чертежа. Рисуване дъга (Място / Arc) в следния ред: курсорът се поставя в началната точка на дъгата, LK натиснат и курсорът е изтеглена до края на дъгата, бутона на мишката е освободена. В резултат на това, той подчерта дъга до центъра, разположени в средата на линията, свързваща крайните точки на дъгата. Натиснете ЛК дъга площ и движете мишката, за да получите необходимата радиуса на дъгата.
За да начертаете кръг, първо трябва да посочите точка на кръг линия, а след това върху КТ в центъра на кръга.
За създаване на изображение характер (например, резистор, Фиг. 14.7) е необходимо да се определят терена мрежа от 2 mm и се направи правоъгълник 4 mm x10.
Създаване на ПИН символ. Изберете Place екип / Пини да направите тези настройки в диалоговия прозорец (фиг. 14.8). Преместете курсора до точката (в нашия случай - в средата на по-малката страна на правоъгълника) на изображението графичен символ, където продукцията LC пресата, свържете се разшири дейността си в позиция ключ (R) ще бъде поставен. Преместване на курсора до мястото на втората точка за контакт и натиснете BOS, го поставете върху работната област. Той автоматично номер.
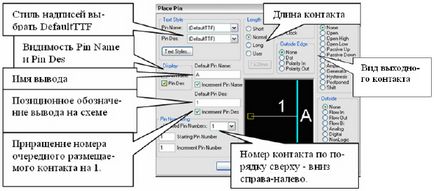
Голяма картинка
Фиг. 14.8. диалоговия прозорец за създаване на ПИН символ на
Създаване на етикети. За да въведете текст, изпълнение Място / Текст, кликнете върху площ КТ работи. В текстовото поле на диалоговия прозорец за да въведете желания текст (например, символ за клапани чипове) в списъка на текстови стилове изберете DefaultTTF стил. Натиснете бутона Place.
Прилагане на контролни точки. Екип Място / Ref Pointzadaet точка символ задължителен.
За да се провери валидността на знака изпълни Utils / Проверка.
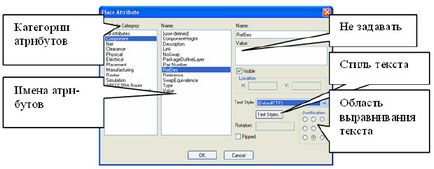
1.1.3. Записът е създаден елемент библиотека
програма Символ Редактор може да спаси създаден характер в два формата:
- команда във файл / във файл като ... характер е записан с .sym разширение. Този файл се съхраняват всички настройки, така че да могат да се използват като шаблон;
- Запази / Save As ... команда символ е опакован в избрания библиотеката.
Отборно Symbol / Save As отваря диалогов прозорец Symbol Save към библиотеката (фиг. 14.10).

1.1.4. Създаване на символ компонент с помощта на съветника за конфигуриране Символ Wizard
Техники за създаване на компонент символ със съветника за конфигуриране (Team Symbol / Symbol съветника или лентата с инструменти knopkana) са показани на фиг. 14.11.
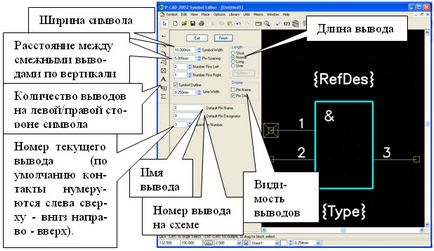
Фиг. 14.11. Символ / Symbol Wizard команден екран
Информацията се предоставя диалогов прозорец, необходими за изграждането на характера.
За да съответстват на възли избрани мрежови точки с ширина контактни щифтове характер трябва да е кратна на разстоянието между терминалите. След въвеждане на данните за всеки контакт натиснете Enter ключ.
Свързани статии
