Създаване на масив от обекти
Ако трябва да клонирате големия брой обекти, е удобно да използвате инструмента за създаване на масив от обекти - Array (Array). Тя може да дойде по-удобно, когато искате да се симулира, например, ято риби, книгите по лавиците, свещи в тортата, и така нататък. Г.
За да използвате масива инструмент (Array), следвайте Tools> Array команда (Tools> Array), а след това ще се появи прозорец с конфигурацията на масив (фиг. 3.15).
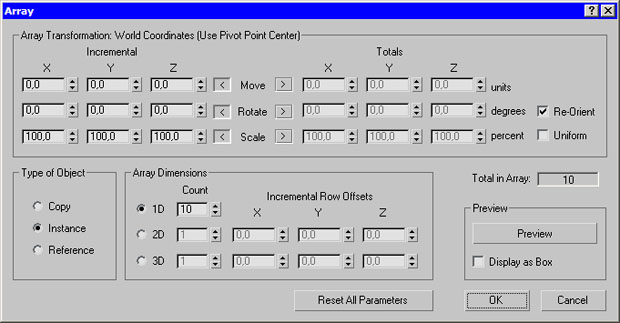
Масивът може да бъде от три вида:
- 1D (едномерен) - след клониране обекти са разположени в един ред;
- 2D (двумерен) - след клониране обекти са разположени в няколко реда;
- 3D (триизмерна) - след клониране предмети са подредени в няколко реда, както и няколко етажа.
тип масив се определя от съответния ключ в масив Размери (Array Dimension) и броя на обектите, представляващи масива - в областта на граф (номер). Трябва да се има предвид, че двумерен масив включва едномерен и триизмерен - и едномерна и двуизмерен. Поради тази причина, когато се използва 2D масив (двуизмерна), можете да контролирате и едномерна конфигурация масив (броя на обектите в поредица от двумерен масив ще варира). При работа с 3D (триизмерни) конфигурация масив ще бъде на разположение едномерни и двумерни масиви, е възможно да се контролира броя на обектите в редове и броя на редовете.
След употреба Array инструмент (масив) обекти, представляващи масива ще имат същите координати като оригиналния обект, така че няма да се вижда. Поради тази причина те трябва да зададете на отместване. Преместването създава редове по осите X, Y, Z е дефиниран в Допълнителните Row Отводи (серия от единични премествания). В колоните на Точкова (увеличение) поле Array трансформация: Световна координати (Използвайте Pivot Point Center) (преобразуване на масива: глобална координатна система (използвайте точката на референтен център)) координати на компенсиране се определя (в движение (офсетни)), въртене (на Rotate (ротация)) и мащабиране (скала (лющене)) на обектите един спрямо друг по оси X, Y, Z.
Ако не сте доволни от резултата, кликнете върху Възстановяване Всички бутон Параметри (Върни всички настройки), за да се върнете към настройките по подразбиране и да започне създаването на нов масив.
групиране на обекти
Триизмерни обекти, които имат сложна геометрия, могат да включват голям брой малки елементи. Например, една кола се състои от джанти, фарове, предното стъкло, вратите, тялото и така нататък. Д., В 3ds Max на програмата дава възможност на групи от обекти, за най-добър с този набор от елементи. Когато се налага да работят с триизмерни обекти като цяло, те могат да се комбинират в една група, която ще има на свое име. По този начин, вместо на голям брой обекти, ние ще се получи един.
Работа с обект след групирането може да бъде точно същото, както с всеки конвенционален триизмерен обект - това го завъртете, преместване мащаб, и т.н. Например, ако имате нужда да промените позицията на триизмерната автомобила в пространството, което трябва да се движат всички обекти един по един, от .. която той се състои. Ако те са групирани, ще трябва да се движат само по веднъж.
За да групирате обекти, направете следното.
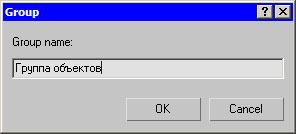
Фиг. 3.16. Прозорец група (група)
След обединението, които ще видите, че новата група се появи около една очертаващ правоъгълник вместо няколко.
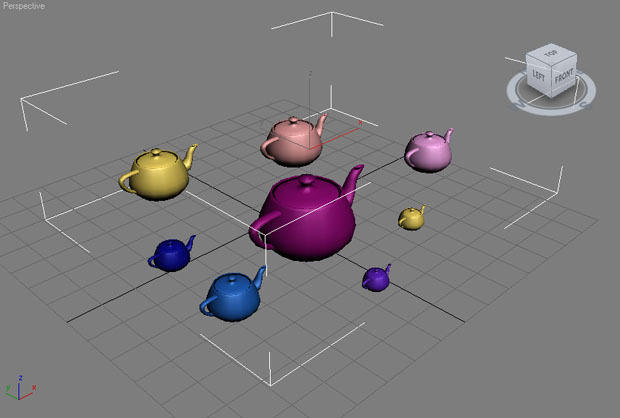
Голяма картинка
Фиг. 3.17. Очертаващ правоъгълник, който се появява след групиране
В менюто Group (група) може да се намери на няколко команди за контрол на обектите на групата. Разгледайте ги в детайли:
- Разгрупира (Разгрупира) - използва, когато група от обекти, можете да спрете. След като стартирате тази команда, групата престава да съществува, и с обектите отново, можете да работите самостоятелно.
- Open (Отвори) - се използва в случай, че трябва да се направят някои промени в една или повече от обектите, които съставляват групата, но не искате да го унищожи напълно. За по-голяма яснота около обекти се показва отворена група гранична кутия на розов цвят.
- В близост (в близост) - използва се за затваряне на групата, след като групата е била отворена, както и всички необходими операции са изработени предмети. Командата връща групата в оригиналния им вид.
- Прикрепете (Прикрепете) - е предназначен за свързване на предмети за текущата група. За да го използвате, трябва да изберете обекта, който искате да добавите към групата, след това изберете командата и кликнете върху групата в илюминатора.
- Откъснете (Disconnect) - отборът дава възможност да се изключат обекти от групата. Той е активен, само ако групата е отворена.
- Explode (Destroy) - един много полезен командване, което е много удобно, ако искате да разгрупирате сложен обект, съставен от няколко подгрупи. Когато се изпълнява случва разгрупирате включително вложени групи.
Промяна на позицията на еталонната точка
След групиране обекти са поставени в една гранична кутия, и координатни оси са в центъра му. Това означава, че всички операции се извършват с групата по отношение на този условен център. Въпреки това, в много случаи поставянето на осите не е много удобно, така че в 3ds Max осигурява възможност за промяна на позицията си.
За да направите това, изберете групирани обект, щракнете върху раздела Йерархия (Йерархия) Command панел. кликнете върху бутона Pivot (отправна точка) и настройките за внедряването Регулиране Pivot (отправна точка Set), кликнете Засяга Pivot Само (само се отразява на отправна точка) (фиг. 3.18). След това, можете да зададете параметри, които пускат на отправната точка в областта на Alignment (привеждане в съответствие) или регулирате позицията на осите ръчно, като изберете Move Tool (Move).
Фиг. 3.18. За смяна на базовата точка на обекта, щракнете върху раздела Йерархия (Йерархия) Command Panel
Анулиране и възстановяване действие
В 3ds Max. както и в много други програми за Windows. предвидени сделки Отмяна и възстановяване на действия. За тях определен стандарт клавишните комбинации Ctrl + Z и Ctrl + Y. съответно. В допълнение, от менюто Edit (Редактиране) са команда Undo (Отмени) и Redo (Return).
Бутон Отмяна и възстановяване на действия също са на разположение на главната лента с инструменти. Те могат да бъдат използвани, за да отмените или да се върнете няколко действия. Ако щракнете с десния бутон на мишката отваря списък с имената на последното действие. В този списък, трябва да изберете всички действия, които искате да отмените, и след това кликнете върху бутона Undo (Отмени) (фиг. 3.19).
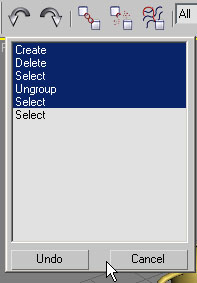
Фиг. 3.19. бутон Списък Undo (Отмени) ви позволява да отмените множество действия
По подразбиране, 3ds Max съхранява извършени през последните 20 действия, но този брой може да бъде увеличен до 500. За да направите това, щракнете върху Персонализиране> Preferences (Настройки> Настройки), щракнете върху раздела Общи (General) и в сцена Undo (действия за анулиране в сцената), промяна стойност в полето нива (нива) (фиг. 3.20).
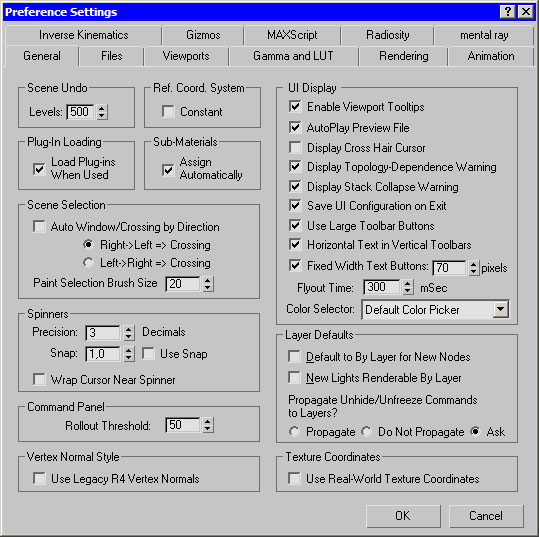
Фиг. 3.20. Промяна на броя на записана програма за действие
За да работите с 3ds Max е много удобно да използвате мишката. който има две допълнителни програмируеми бутони отстрани. Опитайте се да ги възлагат Команди Отмяна и възстановяване на действия и след няколко седмици на работа, не можеш да направиш, без тези бутони. Целта на тези инструкции удобни програмируеми бутона по две причини: първо, да ги наричат трябва да изпълни само едно действие, и второ, че не е необходимо, за да получите достъп до клавиатурата.
Свързани статии
