4.2. проследяване
Освен обект щракне за да се улесни изграждането на чертеж в AutoCAD, има механизми. ще улесни изграждането точен. Този механизъм на полярна и на обекти на проследяване.
полярна проследяване
Polar проследяване е процесът на проследяване фиксирана посока от текущата точка котва.
режим Polar за проследяване може да се активира чрез натискане на полярни (OTSPOLYAR) в лентата на състоянието или чрез натискане на F10 функционалния клавиш. След активиране на този режим, AutoCAD започва да се проследи конкретната посока от текущата точка. По подразбиране стъпка полярни ъгли, която наблюдава програмата е равен на 90 °, на, но тя да се изгради не е много удобно. Zoom стъпка полярна проследяване може да бъде кликнете с десен бутон върху полярните (OTC полярен) и изберете Настройки от опцията в контекстното меню (Настройки). Това ще отвори диалогов прозорец Изготвяне Settings (Настройки рисунка), отворена за проследяване Polar (Polar проследяване) (. 4.3 фиг) в раздела.
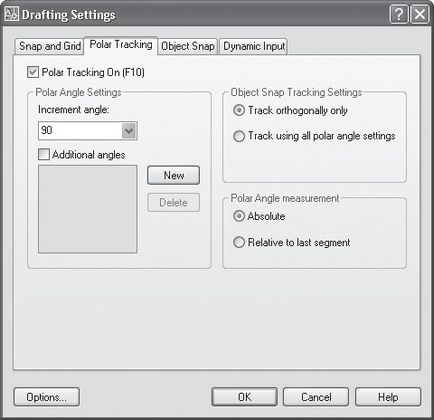
Фиг. 4.3. Tab Polar проследяване (Polar проследяване) прозорец Изготвяне Settings (Настройки на тираж)
В прозореца, който се отваря, полярни настройки на проследяването, можете да изберете различен етап ъгли. 45 Изберете и натиснете бутона OK. След тези стъпки, когато полярната проследяване AutoCAD ще генерират допълнителни линии полярна проследяване на всеки 45 °.
В същия прозорец е възможно да се добавят допълнителни ъгли за полярна проследяване. За да направите това в настройките на полярния ъгъл (Настройки полярни ъгъл), можете да отметнете квадратче Допълнителни ъгли (повече ъгли), и кликнете върху бутона Нова (Старт), а след това влезе в ъгъла, че искате да се проследяват по време на чертежа. Можете да използвате бутона Delete, за да изтриете ненужни ъгли (Изтриване).
След инсталирането на графични курсора опорна точка след известно време има малка оранжева кръст, с който се поставя началото на процеса на полярна проследяване. Обратното броене започва полярен ъгъл на часовниковата стрелка от хоризонталната ос отнася до право (това е по подразбиране).
Помислете процес полярна пример за проследяване. Построява сегмент с дължина от 100 mm, разположени под ъгъл от 45 °. Преди изграждането на бележка в режим на полярна проследяване POLAR (OTC полярна) е включена. След това, за да начертаете линия, следвайте тези стъпки.
- Изберете строителния сегмент, като натиснете бутона Draw лентата с инструменти (Рисуване) Line (сегмент), или като напишете в командния ред, линията (линия).
- Щракнете някъде върху графичния екран - че сте задали отправна точка за бъдещата си сегмент.
- Опитайте се да го можеше да се движи курсора на мишката по утвърдената вече първата точка на сегмента си. Всеки 45 ° AutoCAD ще привлече подкрепа лъч на екрана, в началото на която е отправна точка за бъдещата си сегмент - това е механизмът на полярна проследяване.
- Улавянето полярен ъгъл проследяване -45 °, въведете в командния ред 100 и натиснете Enter. С тази програма можете да уточни, че крайната точка ще бъде изместен от първата част в посоката на тока от 100 мм (ако приемем, че сте работили в един прост шаблон с метрични единици).
следене на обект
проследяване на обекта е механизмът, който улеснява избора на точки, разположени по линиите, преминаващи през обектите за проследяване и точкови се дефинират с предмет на мига. проследяване на обекти разширява и допълва възможностите на модула на обекта. Този бутон режим OTRACK (UTS-юридическо лице) в лентата на състоянието или функционални клавиша F11.
На пръв поглед може да изглежда, че полярната и следене на обект, са доста сходни помежду си, тъй като и в двата режима, показвайки проследяване линия. Всъщност, приликата е задължително, обаче, когато се използва на обекти на проследяване линии се генерират не на ток, и по отношение на други изградени съоръжения.
За работа на проследяване на обекта е необходимо да активирате начин на свързване на обект, чрез която улавяне модел точки вече начертани.
За да започнете следене на обект по отношение на някакъв момент, трябва да донесе на мишката, за точка и го задръжте за известно време, докато определен момент не е малък плюс ще има - това е сигнал, че AutoCAD е заловен определената точка, и са готови да се наблюдава. Едновременно с това, програмата може да посочите до седем такива точки. След точката за улавяне AutoCAD ще построи вертикални, хоризонтални и полярен проследяване линия, която ще премине през тази точка.
щракване
В допълнение към начина на свързване на посоченото по-горе, има няколко режими за чертане, в някои случаи значително улесняват строителство. Един от тях - Snap. Това Захващане за въображаем решетка депозиран в горната част на чертежа.
Този режим се активира чрез натискане на бутона SNAP (STEP) на ключа функция на състоянието линия или F9. За по-добро визуално възприятие може да се препоръча при използване на модула винаги включва показването на мрежата точки на екрана. За да направите това, натиснете бутона GRID (NET) или ключ F7. След тази операция мрежа екран е съставен под формата на точки (фиг. 4.4).
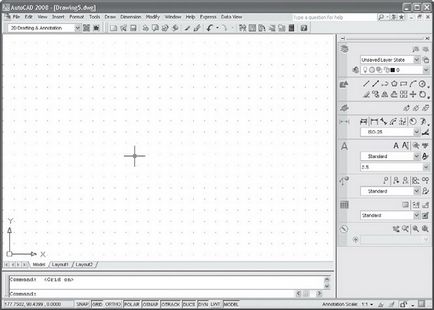
Фиг. 4.4. дот нето
Решетката не е част от чертежа и не се отпечатва.
Смяна на модула курсора
Направете показалеца на мишката може да се промени. За да направите това, изпълнете следните стъпки.
- Изберете настройките на менютата ToolsDrafting (Инструменти тираж Settings).
- В прозореца, който се появява в раздела на прилепване и Grid (и Grid), за да активирате режима Snap, проверете Snap На (Стъпка вкл.).
- В разстоянието Snap (задължителен етап) в разстояние на Snap X (свързване в Етап X), създаден ходене курсора модула интервал по оста X и в разстояние на Snap Y (Y в стъпка автомати) - на Y ос.
- В тип Snap (тип котва), изберете съответните ключове към мрежата модула (Snap) и Правоъгълна модула (Orthogonal свързване) (фиг. 4.5).
- Щракнете върху OK.
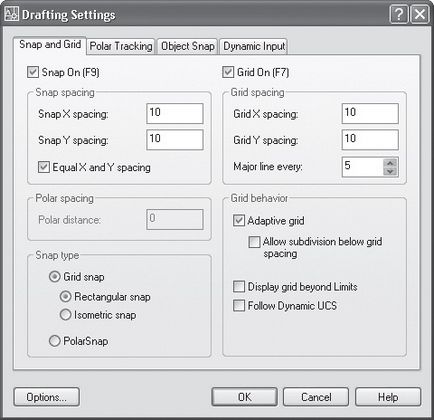
Фиг. 4.5. Диалог кутия настройка интервал модула курсора, и разстоянието между мрежа
Тип на модула може да бъде избран в прозореца на една и съща настройки: ортогонална - Правоъгълна модула (Orthogonal свързване) или изометрични - Изометрично модула (Изометрично щракване). В първия случай, възли на окото са разположени успоредно на осите X и Y на текущия потребител на координатна система, а вторият - свързва възли изометрични точки на мрежата, които са разположени под ъгъл от 30 и 150 °.
Промяна стъпка прави меша
За да промените етап на изготвяне на мрежа, изпълнете следните стъпки, когато режимът на GRID (NET).
- Следвайте ToolsDrafting Настройки команда (инструменти за рисуване Settings).
- В прозореца, който се появява в раздела на Snap и Grid (и Grid), за да активирате режима на мрежата, проверете Grid На (Grid нататък.).
- В областта на Решетка разстояние (решетка смола) в разстояние на Решетка X (решетка стъпка за X) по-модула интервал по оста X и в областта на Решетка Y разстояние (мрежа за Y стъпка) - за Y ос (. Виж фигура 4.5). ,
- Щракнете върху OK.
За по-голяма яснота по-добро определяне на етапа на мрежа и свързване еднакви или ги направи кратни.
Свързани статии
