От тази глава ще научите следното:
- как да инсталирате програмата Microsoft Word;
- как да започнете и да затворите Словото;
- какви елементи е прозореца на Word;
- как да се създаде прозореца Word.
1.1. Инсталирайте Microsoft Word
Преди да започнете работа с програмата, трябва да инсталирате. По време на процеса на инсталиране (монтаж) на компютъра се копира файлове, необходими за стартиране и правилното функциониране на програмата, и извършва промени в системния регистър. Ако сравните компютъра с къща за живеене, може да се каже, че инсталацията - е уреждане в новия си наемател.
Някои компании продават компютри с предварително инсталиран софтуер, така че може би никога не сте изправени пред необходимостта да инсталирате приложения. Ако Microsoft Office и по-специално, Word програма вече е инсталиран на вашия компютър, а след това можете да преминете към следващия раздел, и на този адрес, само ако програмата по някаква причина трябва да преинсталирате или някакви проблеми в работата си.
ЗАБЕЛЕЖКА. Има програми, които не се нуждаят от инсталиране, но това е най-вече малка програма, а не като мощни пакети като Microsoft Office.
Инсталиране на Microsoft Word. както и много други програми, като се започне с изстрелване Setup .exe файл. разширение EXE показва, че файлът е изпълним, който се съдържа всяка програма (в този случай - на програмата за настройка). Име на файла (Setup) е преведена от английски език като инсталацията. Това е файл на диск с инсталационните файлове на Microsoft Office (обикновено - в главната папка).
ЗАБЕЛЕЖКА. Може би не е нужно да стартирате този файл, ако инсталирате от функцията за автоматично стартиране работи CD и ще се появи прозорец за създаване на екрана.
Въвеждане на основни данни
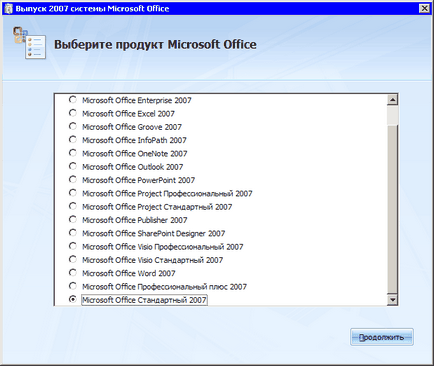
Фиг. 1.1. прозорец за настройка на Microsoft Office. Изберете кандидатстване.
То съдържа както общи за всички прозорци елементи, както и уникални за него. Разгледайте ги в детайли:
- заглавната лента показва, че в момента с инсталиран Microsoft Office;
- бутона Продължи ви позволява да преминете към следващата стъпка;
През втората инсталация прозорец, ще бъдете подканени да въведете ключа за регистрация тук. Този ключ може да бъде намерена на CD-ROM с Microsoft Office. Ключът се състои от 25 цифри и букви, и изисква определена грижа за вход. По-добре е за вас да го някой диктува - това ще се избегнат грешки при въвеждането. Дори един-единствен неправилен символ, ще направи невъзможно да се инсталира Microsoft Office. Ако направите грешка, не можете да отидете на следващия прозорец инсталация все още не е коригирате проблема.
След като въведете последната цифра, ще видите икона със зелен флаг, което показва, че ключът за регистрация на продукта е въведен правилно.
След като щракнете върху бутона, ще се пристъпи към следващия прозорец (фиг. 1.2) продължи. Той съдържа лицензионното споразумение, сроковете и условията, които трябва да бъдат приети, като отметнете квадратчето. Ако не го направите, инсталирането на Microsoft Office ще бъде невъзможно.
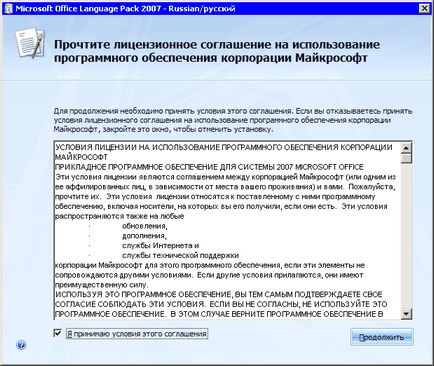
Фиг. 1.2. прозорец за настройка на Microsoft Office. лицензионно споразумение
Този етап е най-важната настройка. На това, което трябва да се определи кои приложения да инсталирате и какви компоненти те избират. Можете да изберете един от двата варианта: Стартирайте Settings приложението и да изберете кои компоненти ще бъдат инсталирани, или за изпълнение на инсталацията с настройките по подразбиране (Фигура 1.3.).
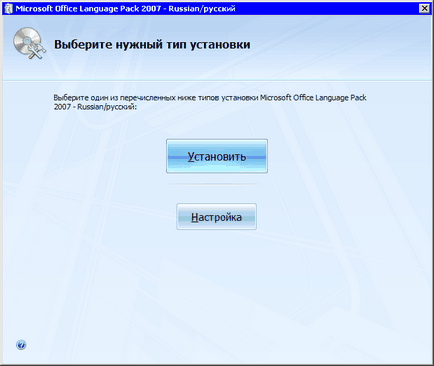
Фиг. 1.3. прозорец за настройка на Microsoft Office. Можете да избирате между настройките по подразбиране и да промените параметрите за инсталиране
За да изпълните инсталацията с настройките по подразбиране, щракнете върху бутона Install.
Microsoft Office предлага много гъвкав набор от приложения, които са част от пакета. За да го изпълни, натиснете бутона за настройка.
Тази настройка има смисъл да се използва в следните случаи:
- когато твърдият диск не е достатъчно място за инсталиране на всички Microsoft Office приложения;
- ако не работят с някои от Microsoft Office приложения;
- ако използвате само ограничен набор от компоненти на приложенията.
Ще видите монтирането на прозорец за избор на Microsoft Office компоненти.
Microsoft Office всяко приложение съдържа голям брой компоненти. Нека се спрем върху компонентите на Microsoft Word (фиг. 1.4).
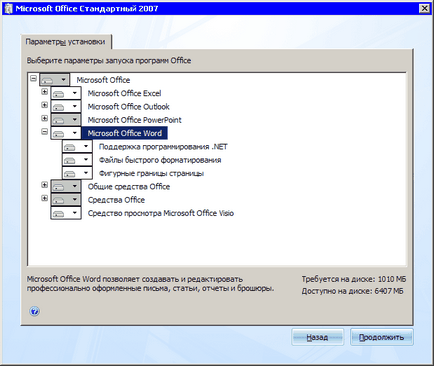
Фиг. 1.4. Отваря се прозорец с подробен списък на Word компоненти
- Подкрепа за .NET програмиране - основен набор от инструменти за съвместна работа, Word предоставя възможност за програмиране в .NET Framework 1.1 среда. или по-късно.
- бързи формат файлове - файлове за Word Express формати.
- Къдравата страница граничи - за оформление на страницата инструмент.
Освен това, при избора на компоненти, за да се обърне внимание на Службата за общи средства и инструменти за офис. които са отговорни за взаимодействието на офис програми помежду си, както и за работата си както с други приложения и компоненти на Windows. Те съдържат малко приложение, за да помогне в решаването на конкретни проблеми.
Групата Общи компоненти на Office включват, наред с другото, следните компоненти.
- Теми на Microsoft Office - набор от елементи на дизайна, които могат да се използват при работа със софтуерния пакет. Това включва шрифтове, цвят, дължина прозорци и ефекти за визуализация и т.н.
- Клип към организатора - графики, които могат да бъдат използвани, за да вмъкнете в документа.
- Преобразуватели и филтри - различни конвертори и графични филтри, които позволяват на Microsoft Office приложения за конвертиране на файлове в различни формати и да вградят рисунки в документи.
- Multi-езикова поддръжка - Поддръжка на множество езици в документите.
- Proofing Tools - за проверка на правописа в документи на различни езици.
- Element Microsoft Office Изтеглете Control - означава да заредите допълнителни шаблони и изображения от Office Online сайт.
Office инструменти група съдържа, по-специално, тези компоненти (Фиг. 1.5).
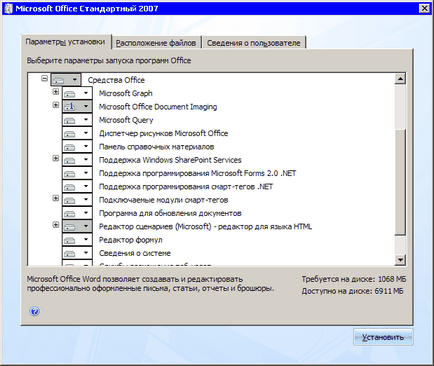
Фиг. 1.5. Отваря се прозорец с подробен списък с инструменти компоненти на Office
За всеки от Microsoft Office приложения, както и за всеки компонент на приложението, можете да въведете нова настройка. За да изберете опцията, трябва да кликнете върху името на приложението. За да изберете опцията за инсталиране на компонент, трябва да увеличим броя на съставките чрез бутона "+" и изберете компонентите (фиг. 1.6).
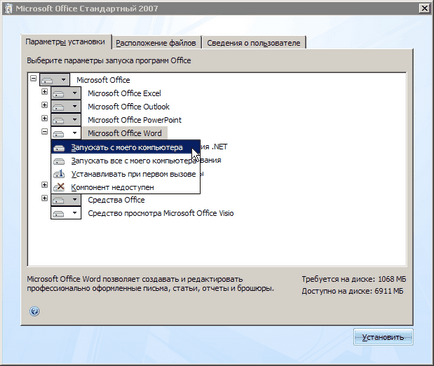
Фиг. 1.6. Меню поставяне опции компонент
За всеки компонент на приложението и да изберете една от следните състояния на инсталацията.
- Бягай от My Computer - компонент (или приложение) е инсталирана и ще продължи да работи от твърдия диск.
- Изпълнете всички от моя компютър - са инсталирани компонент (или приложение) и всички негови подгрупи и ще се проведе от твърдия диск.
- Бягай от мрежа - Тази опция се извежда само когато инсталирате Microsoft Office върху мрежов сървър. Това означава, че файловете не се копират на твърдия диск и при достъп до тях ще е необходим достъп до машината мрежа.
- Изпълняване на всяко от мрежата - елемента също се появява само, когато инсталирате Microsoft Office върху мрежов сървър. Компонент (или приложение) и нейните подгрупи няма да се копира на твърдия диск и при достъп до тях ще е необходим достъп до машината мрежа.
- Бягай от CD - се появява само, когато инсталирате Microsoft Office CD-ROM. Файловете се копират на вашия твърд диск и при достъп до тях ще е необходим достъп до диска.
- Изпълняване на всяко от CD - и се появява само, когато инсталирате Microsoft Office CD-ROM. Компонент (или приложение) и нейните подгрупи няма да се копира на твърдия диск и при достъп до тях ще е необходим достъп до диска.
- Монтирани са на първа употреба - това е един много удобен вариант, при който съставните файлове (или приложения) не се копира на твърдия диск, докато те не се нуждаят от страна на потребителя. След като потребителят да се превърне тя изисква достъп до CD или компютърна мрежа. с което необходимите файлове ще бъдат копирани.
- Не е наличен - показва, че няма да бъде създадена компонент (или приложение).
ЗАБЕЛЕЖКА. В зависимост от типа на компонент и ресурс, от който можете да инсталирате програмата, списък с опции за инсталиране може да варира и да бъде по-кратък. Ние прегледахме списъка с видове монтаж, които можете да се срещнат.
ВНИМАНИЕ. Когато изберете Run от мрежа и се стартира от компактдиска компонент (или приложение) ще работи по-бавно, отколкото когато те са монтирани директно върху твърдия диск, като необходимостта от повече време, за да прочетете информацията.
С помощта линия е достъпно на диска в долния десен ъгъл на прозореца за избор на компонент (вж. Фиг. 1.6), може да се гарантира, че необходимото пространство на твърдия диск за инсталиране на компоненти на приложенията. В съответствие изисква големи пространства се показва на устройството, което искате да инсталирате програмата и в съответствие на разположение на диска - размера на свободно място на твърдия ви диск. Ако не разполагате с достатъчно свободно място, а след това не бързайте да се премахнат всички компоненти, особено тези функции, които вие не познавате. В този случай е по-добре да не се променя вида на по подразбиране, или да го смените с инсталира при първа употреба (ако има такъв).
След като изберете вида на инсталацията и щракнете върху раздела Файл Места (фиг. 1.7). Тук можете да видите коя папка офис пакет ще бъде инсталиран. Обикновено инсталацията път не оставяйте без промени, обаче, ако искате, можете да изберете някоя папка, като използвате бутона Browse. От него можете да виждате отново колко място е необходимо да инсталирате приложението и колко е достъпно на твърдия диск.
Свързани статии
