Анотация: Целта на лекцията въвежда потребителя с iBooks Author. Основните елементи на интерфейса с iBooks Author и техники за работа с тях. В основите на работа с книга в iBooks Author: преместване чрез страниците на книгите и селекция. Възможностите за работа с файлове, включително версии и копия на книгата, възстановяване на предишните версии, опазването на книгата като шаблон за по-нататъшна употреба при създаването на нови книги.
обща информация
iBooks Author - програма. предназначен за създаване на интерактивни електронни книги за IPAD.
Програмата ви позволява да създавате книги, в допълнение към съдържащи текст, таблици, фигури (включително отделните данни, създадени с помощта на iBooks Author), диаграми и джаджи, за да добавите филми, контролни въпроси, фото галерии и други интерактивни мултимедийни елементи.
Книгата е създадена въз основа на вграден шаблони iBooks Author. за книги могат да бъдат създадени шаблони самостоятелно.
Създаване на книга може да се запише като файл формат * .iba за по-нататъшна работа и редактиране. Завършен книга може да се експортира във формат * .ibooks за четене на Ipad. Ако желаете, можете да експортирате книгата във формат * .pdf или * .txt.
Програмата работи под управлението на операционната система Mac OS X 10.7.4 или по-късно.
Към момента няма версия на iBooks Author за операционни системи на Microsoft.
Стартиране на програмата
За да стартирате програмата, като кликнете върху иконата му в Dock или чрез двукратно щракване върху иконата му в прозореца на програмата група Finder.
Когато се отвори първото стартиране на iBooks Author прозорец за избор на шаблон (фиг. 1.1), където можете да изберете шаблон за създаване на нова книга. Този прозорец ще се появи, когато стартирате програмата, ако в предишната сесия преди iBooks Author завършване на всички отворени документи в него са били затворени.
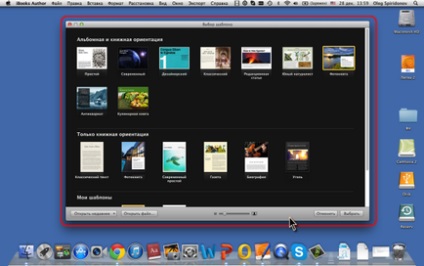
В основната част на прозореца Избор на шаблон (вж. Фиг. 1.1) показва миниатюри като вградени шаблони iBooks Author и шаблони, създадени от потребителя.
С помощта на плъзгача в средата на долната част на шаблони Периферни устройства, можете да промените размера на миниатюрните изображения, показвани шаблони.
Ако кликнете Open File. вместо прозорец шаблона на прозорец за избор Open. в който можете да се придвижите до желаната папка и кликнете два пъти, за да отворите файла.
Ако щракнете върху бутона Отвори нова. се появява меню със списък на последно използваните файлове. Необходимият файл може да бъде избран с кликване на мишката.
Впоследствие, когато параметрите на настройките за iBooks Автор могат да се освободят от шарката на витрина Select. Това веднага ще създаде нова книга въз основа на предварително определена шаблон.
Трябва да се отбележи, че ако в предишната сесия с iBooks Author да отвори своите файлове не са затворени, а след това, когато се рестартира прозореца на iBooks Author няма да се показва с шаблони Периферни устройства, както и всички тези файлове ще бъдат открити автоматично.
iBooks Author ще се стартира автоматично, когато щракнете два пъти върху иконата на папка книга файл в прозореца на Finder.
Интерфейс iBooks Author
Общ изглед от прозореца
Основният прозорец iBooks автора (фиг. 1,2) се състои от две части. Всички глави, раздели и страници на книгата са показани в страничната лента, в лявата част на прозореца. Останалата част на прозореца се използва за създаване и конфигуриране на съдържанието на книгата. За удобство на границата между регионите на прозореца може да се проточи с левия бутон на мишката натиснат.
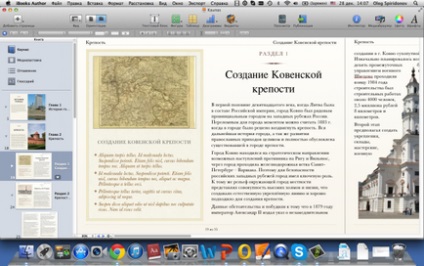
В горния ред на дисплея на менюто на програмата. Лентата с менюта ще се появи точно в горната част на екрана, дори и да се намали размера на прозорците iBooks Author или дори да го търкаля в Dock.
Менюто съдържа команди за работа с файлове (меню File), да работят с клипборда и редактиране на буфер (меню Редактиране), за да добавите различни предмети (Insert меню), и т.н.
В горната част на прозореца на Автор действителните iBooks показва името на файла на текущо отворената книга. От лявата страна на тази линия показва типичните прозорците на Mac OS контроли. От дясната страна - с типичната бутона, който ви позволява да увеличите прозореца iBooks Author на екрана.
Ние увеличен прозорец iBooks Author меню е скрит (фиг. 1.3). За да се покаже, че трябва да се движи курсора на мишката в горния край на екрана.
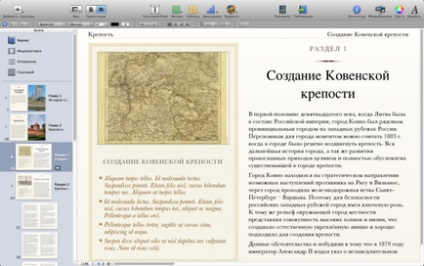
лента с инструменти
Под линията на заглавие с отворен документ е основният инструмент бара, който съдържа основните елементи (бутони), използвани с книгата. Това може да се показва икони с текст (вж. Фиг. 1.2 и фиг. 1.3), само на икони или само текст.
За да изберете как елементите на лентата с инструменти, както и прибавяне и отстраняване на позициите, които да се намират навсякъде в панела, щракнете с десния бутон и да използвате командите на контекстното меню.
- Изберете един от иконата и текста. Само икона или само текст за промяна на начина на показване на кутията с инструменти.
- Кликнете върху Скриване на лентата с инструменти, за да скриете панела. За допълнителна покаже лентата с инструменти, щракнете с десния бутон в заглавната лента на документ и изберете същата команда.
- За да добавите и / или премахване на панела покупки, кликнете върху Customize Toolbar. след прозорец с възможните елементи появи (фиг. 1.4).
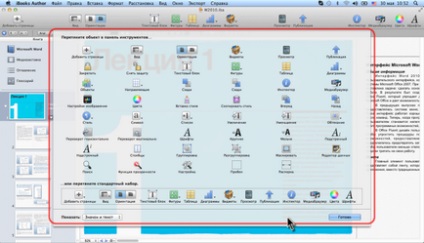
Голяма картинка
Фиг. 1.4. Добавяне и изтриване на елементи в лентата с инструменти
- За добавяне на елемент, плъзнете неговата икона на правилното място в лентата с инструменти.
- За да премахнете елемент, го плъзнете от лентата с инструменти и го оставете с елементите на прозореца.
- За отделни икони от лентата с инструменти може да се използва елементи като пространство и разделител.
- За да възстановите стандартния набор, плъзнете по подразбиране настроен на лентата с инструменти.
- След всички действия, кликнете Finish.
Трябва да се има предвид, че в лентата с инструменти не можете да добавите някой елемент, който не е в прозореца за настройки. Невъзможно е да промените външния вид на даден елемент или негов подпис.
Въведете подходящо меню команда може да се използва, за да се скрие и да се покаже лентата с инструменти за форматиране. За ефективна работа панел форматиране обикновено трябва да се показва.
По-долу форматиране панел може да се изхвърля речник на лентата с инструменти. Този панел се използва за създаване на речник, обикновено в края на книгата. За да се скрие и да се покаже лентата с инструменти речника, като се използва подходяща команда от менюто Поглед. В процеса на създаване, редактиране и дизайн на панела не, следователно, по-вероятно да се наложи на цялото съдържание на книгата е скрита.
Свързани статии
