
Windose - операционна система, която дори опитен потребител, понякога е много въпроси. Този път темата е да се отрече печата на принтера. Многократните искания за даване на подробно обяснение за това как да разрешите този проблем са довели до написването на тази статия.
Какъв е проблемът с това? В същността на това е, че когато се провали на местно подсистема печат Windows 7 не се извършва. Това означава, че в момента на инсталиране на принтера чрез конвенционални действия на вашата операционна система или принтер съобщение за грешка, че местната печат не може да бъде стартиран. В резултат на това, не е възможно да се установи, както и самия принтер. Но когато влезе в списъка с услуги, уверете се, че контролерът е в състояние да започнат работа и да рестартирате ръчно не е възможно, защото проблемът не изчезва след това.
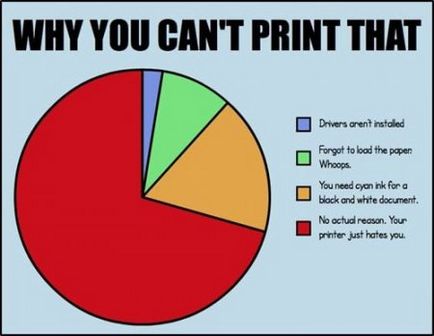
След като приключва с тази грешка, ние открихме няколко начина за излизане от неприятната ситуация, в допълнение към следните два критерия:
- Като алтернативно решение на проблема - смяна на предназначението на диспечера на задачите за печат;
- Създаване на нов порт и ръчно да го зададете на принтера по подразбиране.
А сега да разгледаме и други начини за решаване на този проблем.
Проверете печат мениджър
Когато се опитате да започнете да печатате документ, операционната система ще даде недостатъчност се дължи на факта, че системата за локален печат не може да се извърши. Първото нещо, което трябва да направите - да започне проверка на услугата печат и се уверете, че той е включен. За да направите това, изпълнете следните стъпки: Отидете в менюто "Старт". Вижте "Control Panel" и отиде в "Администрация". което е в служба на "Система и защита."
Сканиране за вируси
Ако всичко това, което сте направили по-рано, не ми помогна, а системата отново не се отпечата, проверете компютъра си за вируси пречат система, която може да се отрази на процеса на печат, спиране или блокиране. За този тест, трябва да имате компютър с антивирусна система бази най-новите актуализации. Като опции могат да бъдат предлагани на антивирусен ESET NOD 32, д-р Web, Kaspersky, или всякакви други изпитани от времето антивирусна.
Има два начина за започване на тест на нашата система. Първо, можете да го стартирате от интерфейса на вашата антивирусна. Второ - е на разположение, за да се покажат конкретни интереси на нашия локален диск, а това, като правило - диск "С". така трябва да се монтират както на операционната система и драйверите. За да тествате вие трябва да отидете на "My Computer". изберете диск "С" и да го проверите, като щракнете с десния бутон на мишката и след това определете необходимите ни елемента в контекстното меню.

За да бъдем точни до краен предел, а след това ние се интересуваме от целостта на файловете и библиотеките като sfc.dll, sfc_os.dll, sfc.exe и sfcfiles.dll. които могат да бъдат намерени в system32 папката Windows \. Ако тези файлове са липсващи или повредени, който трябва да намери своите архиви, които са в Windows \ winsxs папка. Следващата стъпка трябва да почистите опашката за печат.
Почистване на опашката за печат
Като следствие от повреда на принтера, за да изпълни командата за печат все още може да бъде фактор, който екипът висеше опашка за печат, която изтича по-рано. Трябва да се почисти папка «Принтери» на работна настроение за почистване и настройка на принтера. който е на диск "С" на в Windows \ system32 \ шпула \ директория.
Внимание! Достъпът до «Принтери» папка може да бъде отказано или отворен, но без възможност за премахване. В този случай, трябва да отново да влезете в системата в безопасен режим и почистете горната папка. След изпълнението на тези стъпки, трябва да рестартирате компютъра и да стартирате операционната система в нормален режим, след това проблемът да изчезне.
Възстановяване на системата
Ако в края на краищата се преодолеят пречките, а именно - да провери дали компютърът Antivirus и да се опитате да стартирате "Print Manager" в активно състояние, все още можете да получите съобщение, че системата за печат не е на разположение, най-ефективното решение е да се върне назад в системата. Това се прави за цялата операционна система за напълно работеща версия. Методът помага да се върнете в състояние на компютъра, когато проблемите не са били принтер изобщо.
Но този метод е, уви, е възможно само, ако сте активирали системата функция се възстанови. Проверете състоянието му може да бъде, както следва: кликнете върху иконата "My Computer" десния бутон на мишката, а след това ще видите контекстното меню. "Имоти" трябва да бъде избран в този раздел. Следващата стъпка, отворете раздела "Защита на системата". но ако имате модифицирана версия на "Възстановяване на системата". Статутът на "държава" имаме нужда от запис на "наблюдение". Ако системата е "гледане", т.е., активен, той създава точка за възстановяване, и се връщам към работещ състояние ще бъде доста лесна задача.
Възстановяване на принтера
Окончателната версия на старта на принтера - това го инсталирайте отново!
Ако горните стъпки не помогнат, и функция компютър възстановяване е бил деактивиран и вашата операционна система все още се съобщение за липсата на система за печат, а след това най-вероятно ще преинсталирате принтера. За тази дейност трябва да почистите вашия компютър напълно от старите драйвери и да ги изтеглите отново. Ако не можете да намерите CD инсталация, по-долу, дадена схема, която може да направи всичко.
Инсталиране на локален принтер на операционната система Windows 7, без инсталация на диска:
- Отворете "Свойства на системата" с помощта на «Пауза / Break» разсрочването + «Windows».
- Отидете на "Диспечер на устройствата" в раздела,
- Намерете елемента, за да ни "Принтери"
- Щракнете с десния бутон на мишката и да започнат да актуализират драйвери.
- След това трябва да се извърши "търсене на този компютър"
- Кликнете върху "Преглед" и изберете местоположението на новите драйвери.
Водачът трябва да бъде инсталиран и принтерът ще започне да работи правилно!
Благодаря ви за четене на статията. Надяваме се, че той ви помогна добре! Споделете полезна информация с приятелите си, да оставите оценки и отзиви. Благодарим Ви!
Свързани статии
