В тази статия ще разгледаме как да се свържете с нашата виртуална машина, допълнителен твърд диск. И само малко работа със секции в програмата Disk Management Acronis Disk Director Suite.
Тук по принцип едно от приложенията на виртуалната машина, а именно обучението на разделителни твърди дискове без страх от загуба на данни, повреда на основната система. Ако се развали нещо, данните на физическия диск ще останат непокътнати. Ето защо, работа с VirtualBox е много полезно за обучение и тестване :).
За да свържете допълнителен виртуален диск, ние първо трябва да го създадете. За да направите това, стартирайте Virtual Machine Управителя. В списъка виждаме нашата виртуална машина с инсталиран WinXP SP3 на операционната система.
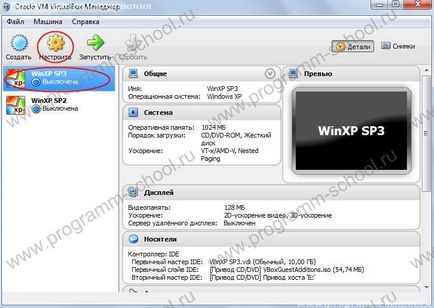
Натиснете бутона "Customize". "Превозвачите", отиват в секцията в прозореца, който се появява.
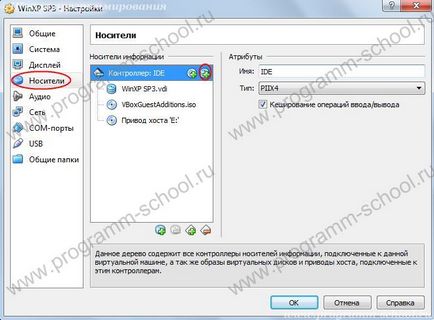
Напротив, "Контролер: IDE» кликнете върху знака плюс с образа на няколко устройства. В прозореца, който се появява, щракнете върху "Създаване на нов диск"
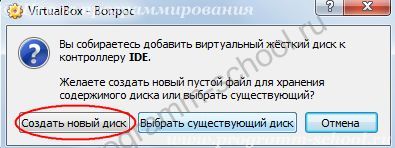
Кой ще отвори вече познатите от предишните статии за създаване на прозорец на диск.

Кликнете върху бутона "Скриване на подробностите", за да отворите настройките. Странно бутон превод :)
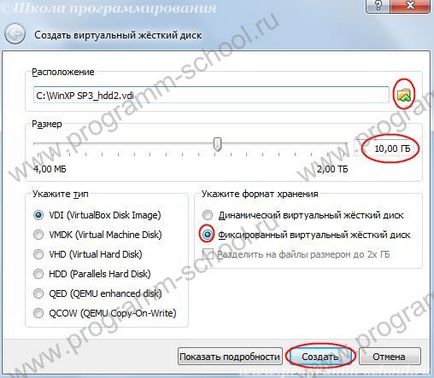
Ние наричаме нашия CD "WinXP SP3_hdd2" и запишете на диск (можете да запишете на друго място).
Disk Размер и изберете фиксирана даде пример 10 GB. Можете да посочите повече. VDI тип. Натиснете бутона "Старт" и изчакайте завършването му.
След успешното създаване, нашата кола ще се появи в медиите клон на нашата кола.
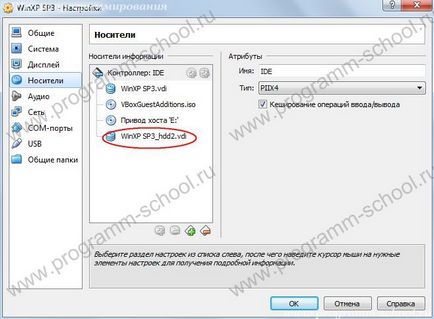
Сега, на пръв поглед всеки. Disk е създаден. Изтеглете нашата виртуална машина "WinXP SP3", инсталиране на ново оборудване, и са изброени в диспечера на устройствата, в бранша "дискови устройства", там е друго устройство.

Но защо в проводника не разполага с друга кола? Работата е там, че новият виртуален диск формат, който не Дискът не е маркиран и системата просто не разбира. Преди това същото нещо се случи с по-голямата част от физически дискове. При закупуване на нов твърд диск и да го инсталирате в системния блок, диск не се вижда. След това, производителите започнаха да маркирането обикновено е FAT32. Какво има в този случай? Има няколко начина:
- Използване на DOS и команда FDISK - път към старите, не комфортно.
- С диск за зареждане - обикновено на диск за първоначално зареждане в която участвам в програмата за работа от хард диска. Приоритетът на BIOS обувка се поставя от CD и т.н. Подходящ, ако системата е "чист", което означава, Вие току-що закупени на диск или на цял компютър, на който дори когато операционната система не е инсталиран, така че можете да се разделите за вашия твърд диск до желания брой дялове и техните размери.
- Има и трети начин - е да изтеглите една от програмите за работа с дискове (като Acronis Disk Director Suite), инсталирате и да го използвате, за да дялове и форматиране на диска.
В нашия случай, ние избираме 3 метод.
Така че, инсталирате програмата Acronis Disk Director Suite (софтуер е инсталиран на виртуална машина!).
След това го стартирате и да видим, че списъкът отразява С кола и втори тип задвижване неизвестен.
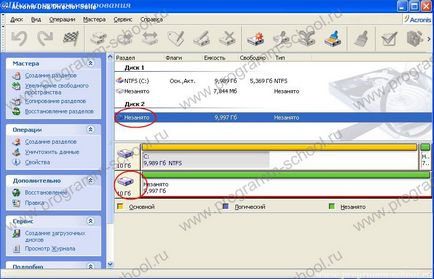
Така че, ние се пристъпи към създаване на дялове и спецификация формат.
Например, ние ще създадем два дяла и един от тях се комбинират за шофиране В.
Изберете нашия диск 2. След това кликнете върху менюто -> Създаване на разпределение
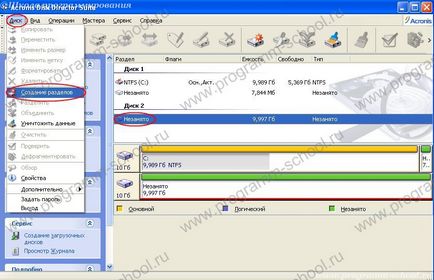
В прозореца, който се показва, въведете етикет «MyDisk1» диск (по подразбиране е "Локален диск"). В "Създаване като" изберете основен дял. В "Partition Size" посоча 5GB, а "неразпределено пространство след" ще се изчислява автоматично. В NTFS файловата система.

Натиснете бутона "ОК" и ще видите, че е имало MyDisk1 писмото ми Г.
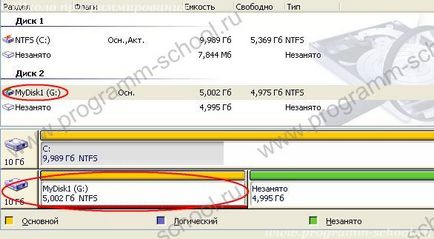
По същия начин, се използва процедурата с останалата част. Ние я наричаме «MyDisk2», просто оставете стойността по подразбиране, което е останалото. В резултат на това, ние получаваме следното:

Но по този начин, ние сме готови като ако сега затворите програмни области не се появяват, така че ние просто планира да кажа това, което искаме да направим.
Сега ние трябва да го прилага. За да направите това, кликнете върху бутона с изображение на знамето в "изпъстрени".

Ние ще се покаже прозорец с очакване операции на дисковете. Щракнете върху "Старт" и изчакайте.

След успешното завършване, ще получите съобщението. Сега, в "My Computer" имахме два диска с «MyDisk1» етикети и «MyDisk2».

Свързани статии
