Контрастът в изображението се постига чрез облекчаване леки области и тъмно оцветяване, както е показано на фиг. 4. Средата на тонове остават непроменени.
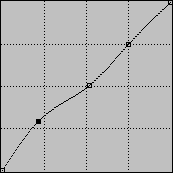
Фиг. Контраст 4. Изображение
За намаляване на контраста на изображението трябва да инвертна графика (фиг. 5).
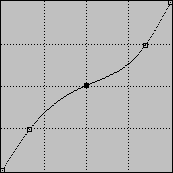
Фиг. 5. Намаляване на контраста на изображението
За повишаване на контраста на черно-бели рисунки, сканирани чертежи, снимки с нюанси на сиво, най-добре е да се използва графика, както е показано на фиг. 6.
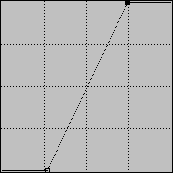
Фиг. 6. Увеличаване на черно-бял чертежите контрастират
Фиг. 7 показва оригиналното изображение, получено чрез сканиране на лист хартия.

Фиг. Фигура 7. сканираните Източник
Прилагане на крива на фигурата, както е показано на фиг. 6, и чрез отстраняване на цветността се получи крайна изображение (фиг. 8).
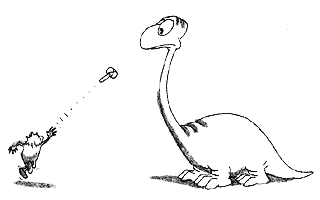
Фиг. Фигура 7, кривите, получени след използване
Работа с канали
Кривите могат да контролират яркости на отделните канали. В модела, има само три RGB - червено, зелено и синьо, което, обаче, не спира да се промени всеки цвят в изображението. Според колелото на цветовете, което е тясно свързано с модела RGB (фиг. 8), увеличение на един цвят автоматично води до намаляване на нивото на неговата противоположност цвят, който се намира на разстояние от 180 градуса. Така че, ако се намали Blue нивото на снимката, тя ще започне да придобива жълт оттенък.
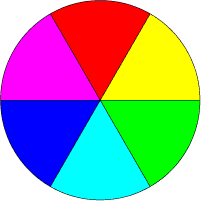
Фиг. 8. колело цвят
Обмислете използването на канали за коригиране на снимки. Оригиналното изображение има син оттенък (фиг. 9). Намаляването на нивото на яркост в средата тонове Синята канал, ние по този начин добави жълт до средните тонове на изображението. Лицето на снимката вече не е студено и придобил повече от желания нюанс.

Фиг. 9. оригиналната снимка

Фиг. 10. Коригирано Фото
Крива да променят горе снимка е показан на фиг. 11.
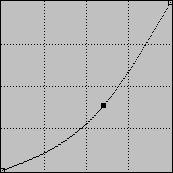
Фиг. 11. Намаляване средни тонове в синьо канал
Топлите нюанси възприемат от хората по-добър имидж от студа. Ето защо, образите на човешкото лице винаги трябва да има жълт оттенък. Изключване на черни, червени и жълти хора грим снимки, които очевидно знаят какво е изобразено.
Shortcuts
Мишката на изображението кликнете докато държите клавиша CTRL, определя точката котва на избрания канал.
Същото, но с комбинация от клавишите CTRL + SHFT, добавете възли за всички канали, с изключение на основната.
Щракнете върху бутона, докато държите SHIFT кривата добавя точка, която може да бъде преместен в същото време. Кликвайки върху вече установените точки с клавиша SHIFT ги подчертава, което ви позволява да манипулират множество възли наведнъж. Избрани точки са оцветени в черно.
CTRL + D премахва селекцията от всички гледни точки.
Стрелките ще ви помогнат да преместите избраните възли в различни посоки.
CTRL + 1 | 2 | 3 - избор на канал.
- изборът на общия канал.
Настройте нивото на тонове с помощта на
Първата и най-важна опция, която трябва да се регулира обработката на снимките в Photoshop е тонът, с други думи разпределението на тъмни и светли области на изображението. Повечето хора са свикнали да това Brightness / Contrast функция (Brightness / Contrast). Brightness (яркост) увеличава общия размер на бял на снимката, докато контраста (контраст) увеличава разликата между бял и черен. Въпреки, че тя може да изглежда, че те са ефективни, използването на такива прости функции може да направи повече вреда, отколкото полза. За да стане по-напреднал потребител Photoshop, ще трябва да забрави за функцията за яркост / контраст, и започнете да го използвате вместо нива.
Какви са нивата?
Отворете своя имидж и ще се премести на елемента от менюто: Image> Adjustments> нива (или натиснете Ctrl L). Това ще доведе до графиката нарича хистограма. Той разполага с изображение тон от черно до бяло (от ляво на дясно) по оста X, Y и ос показва броя на информация образ в рамките на определен кръг от сиво. Колкото по-висок връх, колкото повече информация изображението си, попада в обхвата на сивото. Ако вашият хистограма навежда на ляво, това означава, че изображението Ви има много сенки и черно и може би без подправки. Ако вашият хистограма навежда надясно, изображението има много области и избелено бяло и евентуално преекспонирани. Балансирано и симетрична хистограма често посочват изображенията, които са приятни за окото, се смята, че тези изображения се поддържат правилно. Тя често се казва, че тези изображения са с балансиран тон. Няма нищо лошо в хистограмата, което се компенсира от ляво или от дясно, но създаването на образ в реално време винаги изисква балансиран тон.


Обърнете внимание на следните параметри и начина им на действие:
Черен Черен Point плъзгача. Чрез преместване на плъзгача, която разказвате Photoshop, който искате целия спектър от цветове в изображението започна като черно тук. Всяка информация, в ляво на плъзгача ще бъдат загубени.
Бяла точка White плъзгача. Чрез преместване на плъзгача, която разказвате Photoshop, който искате целия спектър от цветове в изображението, в крайна сметка като бял тук. Първи около Черно Point и бяла точка плъзгачи като настройка на контраста на изображението, с изключение, че имате много по-голям контрол тук.
Грей плъзгача Грей Средна точка. Чрез преместване на плъзгача, която разказвате Photoshop, който искате цялата гама от нюанси между черно и бяло е центрирано около тази точка. Движението на този плъзгач е подобно на настройката на яркостта на изображението.
Отдолу, където се казва: "нива на мощност" (изходното ниво на сигнала), можете ръчно да се приведе в сянка и изяснени области на вашия имидж. Чрез преместването на черни и бели плъзгачите заедно клипинг Scale мащаб, можете да получите по-голям да се премахнат всякакви изяснени райони или сенчеста. Преместването на черно плъзгача надясно, ще трябва ръчно да изтриете някои детайли в затъмнението на изображението. Преместването на бял плъзгача наляво, ще трябва ръчно да изтриете някои изяснени детайлите на изображението. По принцип, тази функция ви позволява да изтривате нежеланите части в края на хистограмата.
Това, което каза, че това хистограма?
Първото нещо, което трябва да направите, когато работите със слоеве е да се проучи хистограмата. Разберете какво е положението, а след това се премести плъзгачите, за да оптималната позиция. В този пример в левия край на данните за хистограма е отрицателен. Това означава, че на тази снимка не съществуват дълбоки сенки. Просто я гледа, може да се каже: най-тъмните места достига до тъмно сив цвят. На десния ръб на тънката линия на графиката показва наличието на някои от избелени области, въпреки че не са много. За щастие, има много малко информация за хистограмата, което би се крие извън графика. Ако твърде много информация се крие зад границата на графиката, картината ще бъде много трудно да се уеднаквят.
Повечето от информацията в този хистограма е изместен леко в ляво от сивата плъзгача в средата. Това изображение е взето под сянката на дълбока клисура, така че е нормално, че тя е малко по-затъмнена. Въпреки това, нюанси на Разбира се, че искат да се приведе в съответствие.
По принцип, това, което трябва да направите е да се каже, Photoshop, което искате най-тъмната сянка на снимката да стане напълно черен, и най-лекият - напълно бяло. Това ще преразпределя всички нюанси на изображението, което му придава повече контраст, детайли и динамичен обхват.
Грей плъзгача Грей Средна точка. Можете фино да регулирате яркостта на изображението чрез преместване на плъзгача, но в повечето случаи просто се остави на място.
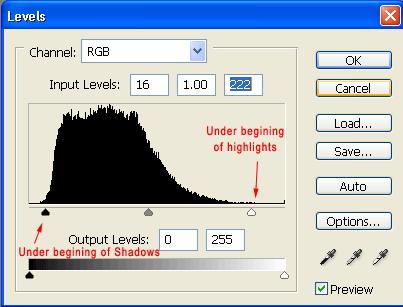
Свързани статии
