Повечето съвременни принтери не изискват специална инсталация на Windows XP процедура. Ако работата със системата, когато включите принтера, като предварително го свържете към компютъра, операционната система ще го открие и да направи необходимите корекции, така че можете да го използвате, за да работят с Windows. След кратко време е необходимо, за да изберете нов принтер е готов. Понякога, обаче, автоматично инсталиране може да не работи, а трябва да имате инсталиран принтера ръчно.
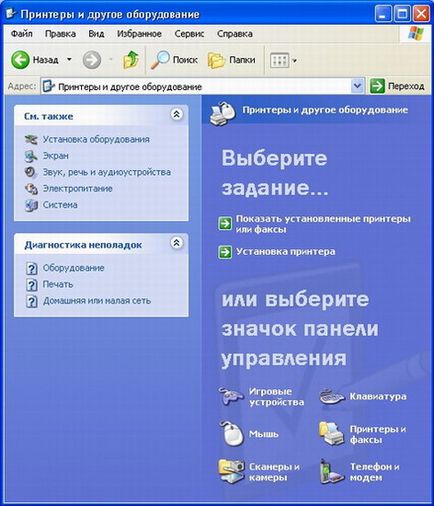
Фигура 3.1. в групата на контролния панел
Кликнете върху иконата с името на Принтери и факсове (Принтери и факсове), за да отидете в папка за използване с тази апаратура. Между другото, ако използвате класическия изглед на контролния панел, всички икони, ще се появяват в дясната страна на прозореца на Explorer, когато изберете основната команда от меню Control Panel (Контролен панел). Двукратно щракване върху иконата ще ви отведе до желаната папка.
Накъдето и да не отваряте желаната папка в дясната страна на Explorer се появяват икони, което показва всички принтери, инсталирани на вашия компютър. В допълнение, капитанът е икона папка, за да се улесни връзката на нов принтер към системата. В същата папка може да бъде икони факсове, които ще бъдат обсъдени по-долу. Ако не е избран нито един от иконите в лентата на задачите, ще видите екип инсталиране на нов принтер. Когато сте избрали принтера икона появяват команди да го конфигурирате в системната област (фиг. 3.2).

Фигура 3.2. Папка за използване с принтери и факс машини
Windows XP система ви позволява да свържете няколко принтера, така че икони могат да бъдат няколко. Ако иконата с името на вашия принтер присъства в папката, след което всичко е наред и можете да отпечатате на принтера от всяко приложение, което работи под Windows. Ако тази икона не е налице, то е необходимо да се извърши инсталацията на принтера. За да се улесни тази процедура, специално съветника на принтер. Все пак трябва да се отбележи, че някои производители на принтери, като, например, Hewlett Packard, снабдяване на техните устройства дискета или CD-ROM, съдържащ собствена инсталация на софтуера на принтера на програмата, без да използвате съветника за инсталиране на Windows. Въпреки че за тези принтери, можете да използвате съветника, в този случай, ще бъде инсталирана поддръжка на принтера, вграден в Windows система, а не, предложен от производителя на принтера от диска, който се разпространява заедно с него.
За да стартирате съветника за добавяне на принтер, трябва да щракнете два пъти върху иконата за добавяне на принтер (Добавяне на принтер). първо се диалоговият прозорец за съветник ще ви влезе в люлка на нещата и обяснява, че тази стъпка по стъпка съветника ще ви помогне да инсталирате принтера (фиг. 3.3, в ляво). От този диалог не е необходимо да въвеждате нищо, просто отидете на следващия диалог. Преходът към втория диалог чрез натискане на бутона Next (Напред). Съветникът за втори диалог принтер иска от вас да посочите дали принтера директно към вашия компютър или принтерът е свързан към мрежа е свързана, както и вашия компютър (фиг. 3.3).

Фигура 3.5. Milestone Wizard Printer
Новият принтер е почти настроен. Остава само да се провери работата му, пише на нея нищо. За да направите това, щракнете върху Next (Напред) и да преминете към следващия съветника диалог принтер. Показва се диалогов прозорец, който предлага да отпечатате пробна страница, за да провери правилното функциониране на принтера (фиг. 3.5). По-добре е да зададете ключа, което позволява да отпечатате тестова страница, след което натиснете бутона Напред (Next) в диалоговия прозорец.
На дисплея се показва последния магьосник прозореца, която обобщава извършената работа (фиг. 3.6). След това, не забравяйте да проверите на принтера. Той трябва да бъде свързан към компютъра е включен и пълен с чиста хартия. Ако принтерът е готов, натиснете бутона Finish (Готов), за да завършите съветника и инсталиране на принтера в системата.
завършва съветника, са инсталирани правилните драйвери, а след това започват да отпечатате тестовата страница на принтера. Отпечатване на пробна страница има за цел да покаже, че принтерът може да работи на Windows, както и визуална проверка на качеството на печат на принтера. Също така, на тази страница е публикуван различни техническа информация, отнасяща се до настройките на вашия принтер (фиг. 3.6).
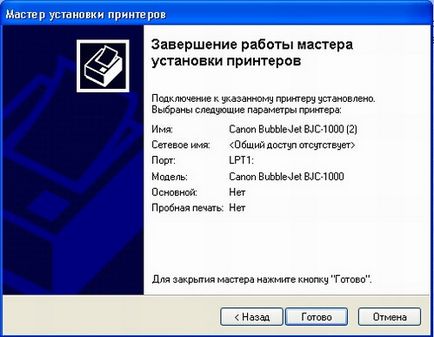
Фигура 3.6. Отпечатване на пробна страница
В папката принтери и факс ще бъде още една икона на име podklyucheshshgo принтер. Сега, че принтерът е свързан, той вече е конфигуриран по подразбиране, и в повечето случаи тази корекция е достатъчно. Въпреки това, понякога е необходимо да промените настройките на принтера. За да направите това, изберете иконата на принтера, като кликнете върху него и изберете връзката в Предпочитания за лентата на задачите за печат (Изберете предпочитания за печат).
диалоговият прозорец Конфигуриране на принтера се появява на екрана, която има няколко раздела (фиг. 3.7). диалоговия Настройки за показване варира значително за различните видове принтери, но сред вариантите най-вероятно ще присъстват на няколко задължителни. (. Фигура 3.7) На първия раздел на диалоговия прозорец задайте ориентацията на хартията, която се определя, като ще отидат за печат - за краткосрочен или дългосрочен страна на хартията. В списъка можете да изберете да отпечатате множество страници на документа на един лист хартия. Той често се използва, за да спестите хартия при печат на чернови. Естествено, на размера на страниците ще бъде значително намалена. В допълнение, можете да зададете реда на отпечатване на документи от много страници от началото до края, или обратното. на някои принтери да променят реда на печат чаршафите улеснява монтажа в правилната последователност.
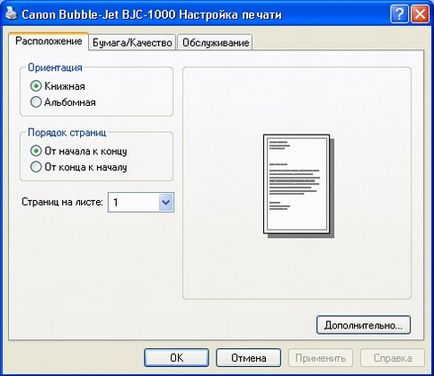
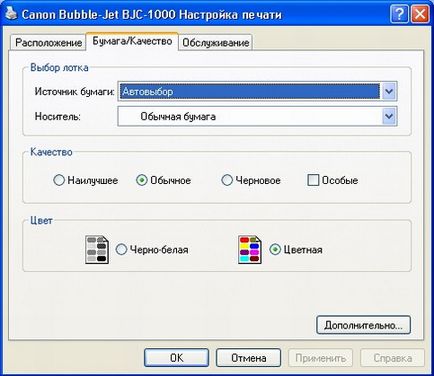
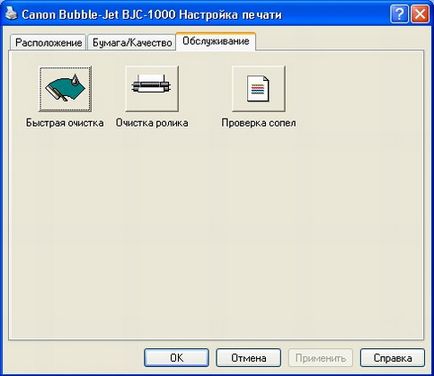
Фигура 3.7. Предпочитания за печат
На втория раздела на диалоговия прозорец (фиг. 3.7), за определяне качеството на печат, и хартията е избран. Задава резолюцията на печата, който определя качеството на отпечатъците. Обикновено, този параметър съдържа броя на точките отпечатани върху интервала на хартия равна на един инч. Колкото по-висока е стойността, толкова по-високо качество на печат. Понякога този параметър заместник / enyayut качество на печат словесно описание. Като се има предвид високата средна, с лошо качество, а цифрите не се използват. Повечето принтери имат няколко източника подаване на хартия, например за нормални листове и пликове. В списъка в диалоговия прозорец, посочете, от която ще дойде на хартията при печат. Някои принтери могат да бъдат използвани, за да изберете вида на хартията. Ако принтерът поддържа цветен печат, можете да избирате между черно и бяло и цветен печат.
натиснете бутона Advanced (Разширени) за по-сложни настройки на принтера. Това ще доведе до диалоговия прозорец за настройки ви позволява да промените абсолютно всички настройки за печат, които могат да се задават в принтера. Въпреки това, в повечето случаи не се изисква тази конфигурация.
Допълнителни възможности за работа с някои принтери се изпълняват с помощта на специални програми, линкове към които са разположени в отделен раздел на диалоговия прозорец (фиг. 3.7). С тези програми, можете да, например, тестване на функционалността на принтера, а в някои случаи, за да го възстанови. След конфигуриране всички настройки, натиснете OK в диалоговия прозорец, за да го затворите. Трябва да се отбележи, че промяната на настройките, направени по метода, описан по-горе ще се прилага при използване на принтера във всички програми. Ако работите с всяка програма за промяна на текущите настройки на принтера, като отидете на настройките от диалоговия прозорец за печат, промените ще влязат в сила само когато печатате от програмата и да отмени, когато излезете от програмата. Следващият път, когато стартирате програмата за печат отново ще бъде един и същ.
Свързани статии
