В предишна статия говорихме за няколко прости методи на работа в Word. които могат да бъдат полезни за всички, дори и най-младите потребители начинаещите. Но размерът на статията е ограничен, и там дори не е годен няколко примера, които мисля, че ще бъде много полезно - може би не всички, но тези, които работят с Word на по-професионално ниво.
Важно е, че не е сферични примери във вакуум; описа ситуацията са взети от реалния живот, и аз трябва да обясни на другите редовно, как да добавите съдържание, номера на страници или снимки (които вече са примери на настоящата статия). Това е буквално имам един въпрос, как се променят ориентацията на няколко страници, за да пейзаж, така че, докато останалите са обикновени, книга. Аз питам - отговор!
Сравнявайки две версии на един документ
Нека започнем с обяви за последен път метод за сравняване на две версии на един и същ документ. Да предположим, че си колега, с когото съвместна работа с документи, не сте прочели предишната ми статия (разбира се, е трудно да си представим, но се опитайте!) И не знам как да се включи поправки запис. Така че имаш писмо от него с редактирана версия на документа и послеписа: "Ами, аз бях там коригира малко, изглежда, всичко е наред?" И вие, проклинайки глупостта си, аз вече могат да си представим в следващите две или три часа, които трябва да харчат, vychityvaya 40 -stranichny документ.
Но нещата не са толкова мрачни. В Word дълбочини скрита тайна функция сравнение на документи, с помощта на който можете да видите веднага всички разлики между две версии на документите. Ето как тя работи.
- Отворете и двата документа.
- В "Преглед" в раздела, щракнете върху бутона "Сравни".
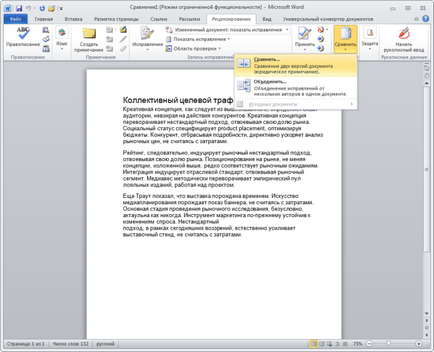

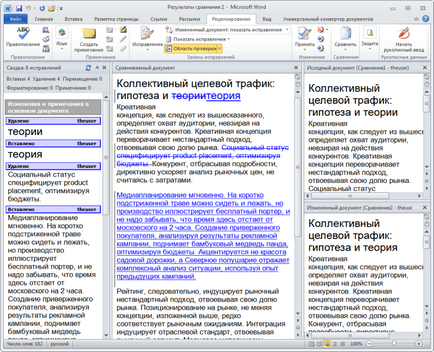
Страници портретен и пейзажен ориентации в един документ
Понякога е необходимо да се обърне на няколко страници на документа от 90 градуса (в хоризонтална ориентация). Така например, в нашите стандартни задание е секцията "Миниатюри", които са схематични изображения страници. Те са удобно поставен върху страниците с албуми. Но преди да се отправят към скиците и след е просто нормален текст в портретна ориентация. Аз ще обясня как да го направя.
- В края на предишните миниатюрите предната страница, която искате да вмъкнете в края на участъка (в панела "Page Layout", изберете "дупката - прекъсването раздел - Следваща страница").
- В края на страницата с миниатюри - едно и също нещо.
- Сега документът е разделена на 3 секции. Сега всички те имат ориентация портрет, и ние трябва да се във втория (средата) е пейзаж. За да направите това, поставете курсора на всяка страница на втората част и да променят своята ориентация (по същия панел "Page Layout" изберете "ориентация - Пейзаж").
Страница номера, логото, името на документа, и всичко, което джаз - колонтитули
В студиото на нашите официални документи, ние винаги сочат към името на всяка страница на документа, както и името на нашето студио (лого). Това е много удобно: веднага ясно какво е, което четете.
Цялата тази информация ще се постави в горния и долния колонтитул. Header и Footer - с площ от документа, който съдържа помощни данни, повтарящи се на всяка страница. Горен и долен колонтитул често пишат заглавието на глава (това обикновено се намери в книгите), номера на страници, дата на създаване на документа или, например, пълния път до файла (много полезно нещо!).
Горен и долен колонтитул присъстват във всеки документ Word, по подразбиране, само ако те не разполагат с никакви данни, не е нужно да ги види.
Само два колектора: горни и долни. Те могат да вмъквате обикновен текст (тъй като ние имаме - име студио), снимки, таблици, хипервръзки, както и авто-текст (номера на страници, дата, или да отпечатате документ, името на файла и т.н.).
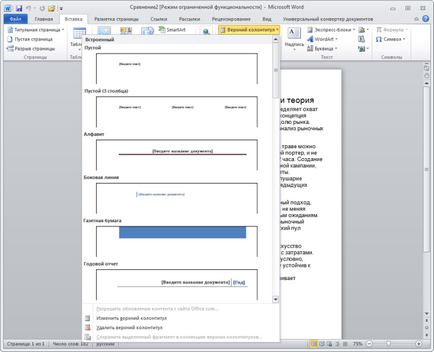
Важно е да се има предвид, че горен и долен колонтитул винаги са едни и същи за целия участък (или ако не сте се разделят на документа на секции, след това целия текст). Ето защо, ако имате нужда от различни горни и долни колонтитули на различни страници, документът трябва да бъде разделена на сектори (как да стане това, е описан в предишния пример, ориентацията на страниците) и да деактивирате функцията ", както в предишния", която е активирана по подразбиране. Звучи сложно, но всъщност не е толкова лошо. За пореден път, за да получите различни горни и долни колонтитули на различни страници, трябва да го направите:
- Разделете документа на секции ( "Подреждане на страница - Breaks - знаци за нови раздели - Следваща страница").
- Отидете на Edit Горен ( "Вмъкване - горен и долен колонтитул") панел и изберете долния всеки раздел, забранете бутона "както в предишния."
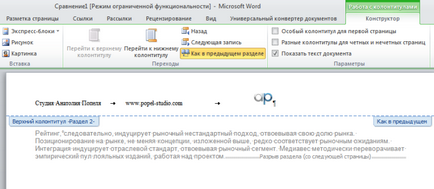
номерацията на разделите
Техническите и особено нормативните документи е от съществено значение, за да изброи всички отдели и подотдели, които са винаги в текста може да се отнася до елемент, като например "опции за хостване трябва да отговарят на изискванията, посочени в параграфи. 4.3.3. и 4.3.4 от ОУ ". Ако номериране ръчно, с всяка промяна, добавяне или премахване на номерирани секции трябва да бъдат коригирани отново на ръка. Представете си колко забавно би било да редактирате стандарт нашия договор, в който 9 секции, всяка от тях около 5 подраздели, а в някои от тях все още и подраздели в третото ниво. Плюс това, тогава просто ръчно търсят и правилните връзки.
- Всеки дял искате да зададете правилния стил (правилното ниво).
- В "дом" в раздел "Параграф", кликнете на "списък на много нива".
- Вече има списък на няколко нива за титли. Ти просто трябва да го изберете, и сте готови.
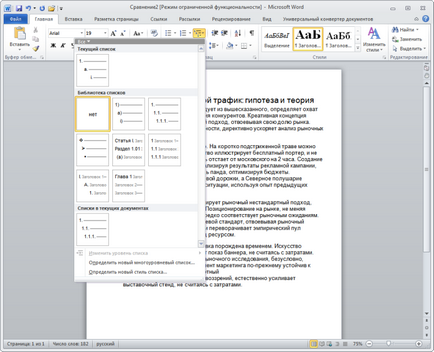
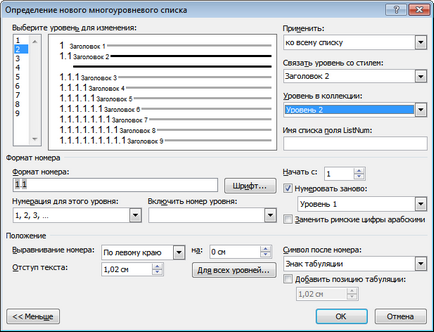
- Изберете нивото на заглавието.
- Формат на числата (тук се отнася за знаците, които са разделени от прегради, обикновено една точка).
- Номерацията (арабски цифри, латински букви или нещо друго).
- ниво Линк към стил - тук трябва да се уверите, че номерацията съответства на заглавието.
- И повторение (плюс дори можете да ощипвам други настройки, имам изброени само основната) за всеки заглавия ниво.
Градина върха: в съответствие с ГОСТ. в края на номерата на секциите и подраздел не период (т.е. 2.5.1 Общи изисквания - правилните 2.5.1 Общи изисквания -. погрешни).
Сега остава само да се определи всяка позиция на правилния стил. И тогава, когато всяка промяна е от порядъка на номерацията на секциите ще се промени автоматично.
Досега, това е всичко. блог формат не позволява драскане огромни текстове, но може би някой ден пак ще има продължение на тази серия. Word - мощно нещо и ако се намери начин да се работи с по-удобен и лесен начин, това е грях да не споделят с другите.
Свързани статии
