
Съдържание стр раздела. (Фигура 1.8) се състои от следните групи:
- теми (променят общия вид на целия документ, включително цветове, шрифтове, ефекти);
- параметри страница (подбор размер поле, размера на хартията и ориентация, такса за разпределение в две или повече колони, добавяне раздел документ страница прекъсване или колона, добавянето на номерата на редовете, превключвател устройството за прехвърляне режим);
- страница на заден план (вмъкнете скрит текст зад съдържанието на страницата, да промените цвета на фона на границата на страница);
- параграф (промяна на вдлъбнатината и разстоянието между текста);
- рационализира (поставяне и редактиране на избрания обект на страницата).
Фиг. 1.8. Съставът на групите раздела Page Разпределение
Позоваването раздел. (Фигура 1.9) се състои от следните групи:
- таблица на съдържанието (ТОС добавяне и редактиране на документи);
- бележка (добавяне под линия в документа);
- Източници на информация и референтните списъци (добавяйки, форматиране на препратки в документа и в списъка на литература);
- име (добавите заглавие на снимката или друга вмъкването обект, редактирате списъка с илюстрации, добавянето на препратка);
- Index (съставяне и редактиране на списъка си с ключови номерата на страниците, където те са);
- референтна маса (изготвяне и редактиране на референтни таблици).
(. Фигура 1.10) раздела Mailings състои от следните групи:
- създадете (създаване и отпечатване на пликове, етикети);
- Започнете Mail Merge (стартиране на процеса на сливане да се създаде форма писмо, се използва, за да отпечатате или да изпратите по електронна поща
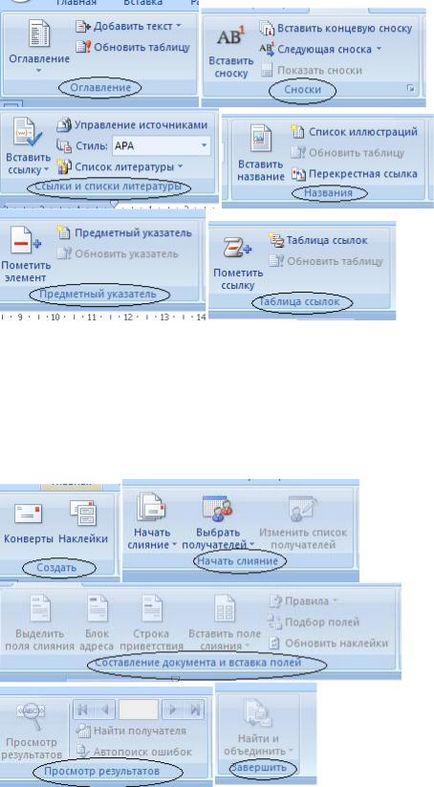
множество копия, предназначени за различни получатели, както и да създавате и редактирате списъка на получателите);
Фиг. 1.9. Позовавания на раздела групи
- Напиши & Insert Fields (описание на правилата, при сливането на документа, да добавя и редактира полета);
- пълен (завършване на топене).
Фиг. 1.10. разделите групите пощенски

(. Фигура 1.11) мнение раздел се състои от следните групи:
- правопис (проверка на правописа, граматиката, използване на указатели, избор на синоними, превод на избрания текст на друг език, а също така да отчита броя на думи, линии и точки в документа);
- Забележка (добавяне и редактиране на бележки към избора на документа);
- проследяване (проследяване на всички промени, направени в документа);
- промяна (приемане или отхвърляне на промени в документа, когато преразглеждат);
- сравни (сравняване или комбиниране на множество версии на документ, и за да се покаже избор документ);
- защити (за въвеждане на ограничения за достъп до този документ).
Фиг. 1.11. Преглед на разделите групи
(. Фигура 1.12) Виж раздел се състои от следните групи:
- Показване или скриване на (допълнителни елементи за регулиране на документа);
- скалата (от мащаба на промяната в документа);
- макроси (работещи с макроси в документа).
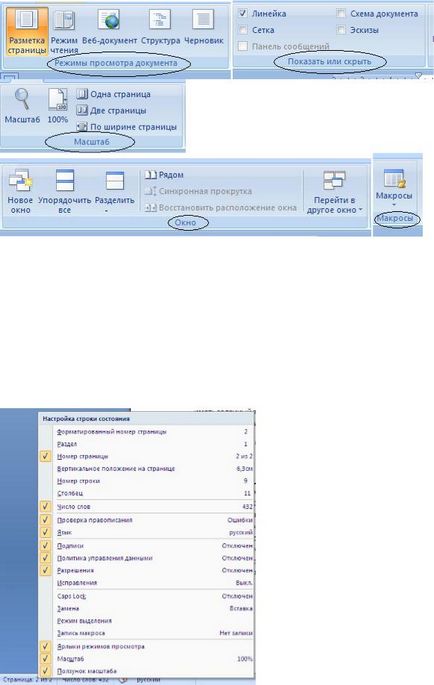
Фигура 1.12. Съставът на групите раздели Виж
На екрана (фиг. 1.13)
В долната част на прозореца е лента за състоянието. По подразбиране, тази линия:
от лявата страна - показва броя на страниците и номера на текущата страница, броят на думи, езикът на входния текст;
Фиг. 1.13. Създаване лентата на състоянието
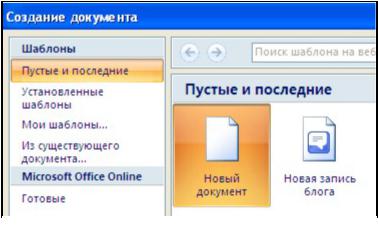
Фиг. 2.1. В диалоговия прозорец Създаване на документ
Контролни въпроси и задачи
2. Какво доведе до раздела Инструменти Дома на.
3. Какви инструменти са част от раздела Вмъкване?
4. Как да персонализирате Quick Toolbar достъп?
5. Какво прави бутона Office?
6. Какво се показва в лентата на състоянието?
Създаване на нов документ
Ще се появи прозорец нов празен документ. Същият този прозорец винаги се създава по подразбиране
при откриването на най-
Голямо разнообразие от шаблони - готови документи, които се изискват само в някои области, за да им информация.
Елемент Инсталирана шаблони опростява задачата по създаването на документ, можете просто да изберете от списъка на най-подходящия за документацията.
Елемент Моите шаблони - ако съществуващите образци на документи не съответстват на заявката, можете да създадете своя собствена.
Предмети от съществуващ документ е предназначен за създаване на нов файл на базата на съществуващ документ. Когато е избрана, потребителят трябва да посочи документа вече е на разположение на диска. В този случай, съдържанието на файла, ще бъдат поставени в новосъздадения документ.
Към съществуващия шаблон, можете да използвате и за редактиране. Например, промяна на стила, формата, масата, рисуване.
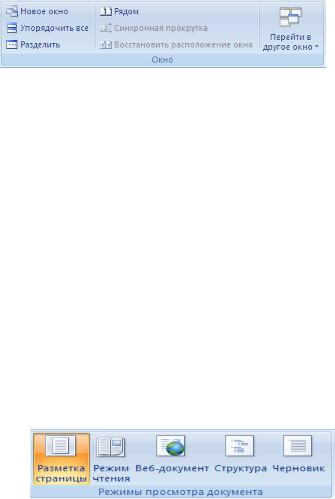
Нов прозорец - създава нов прозорец за разглеждане на документа;
Сортиране всички - места в близост до прозорците на отворения в момента всички документи;
Divide - разделя прозореца на документа на две части. В този случай, всяка от частите може да сърфира в документа самостоятелно. Много удобно, когато често работят в различни части на голям документ; Следваща - отворен прозорец документи рамо до рамо, за да сравнявате съдържанието им;
Синхронно Scrolling - става активен, когато бутонът е натиснат и позволява на следващия синхронно преминете през документи; Възстановяване оформление прозорец - промяна на позицията спрямо прозорци
редица документи, по такъв начин, че всеки един от тях се заемат половината от екрана; Отиди в друг прозорец - превключване между прозорците на отворени документи.
Режими на работа с документа
Тя ще бъде отпечатана. В този случай, всички елементи на потребителския интерфейс са на място, което дава възможност да се бързо да коригират грешки в документа.
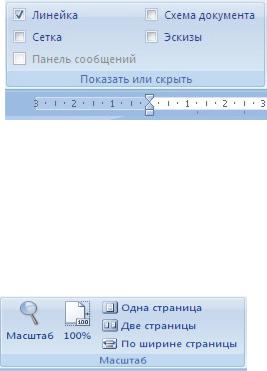
Проект - режим за бързо редактиране на документа. В този режим, няма страниране не се показват някои елементи на документа, като колонтитули, линия.
Има и друг удобен режим на работа по време на подготовката на документа, когато между страниците на документа са скрити пространства и долни колонтитули, не се показват. За да влезете в този режим, трябва да настроите курсора на мишката върху синьото поле между страниците на даден документ и щракнете двукратно върху мишката.
Показване на допълнителни елементи
панел шоу или скриете раздела Изглед от монтаж / демонтаж на съответните отметки може да покажете / скриете допълнителни елементи на прозореца:
- Line - използва се за бързо задайте размер на полетата, тирета, разделите;
- Grid - помага за форматиране на документ, който съдържа таблици и фигури;
- Документ Карта - използва се при работа с големи документи могат да бъдат използвани в допълнение към други режими на работа с документи;
Промяна на мащаба на документа
панел на типа на позицията Scale Можете да промените мащаба на дисплея на документа:
- Scale - може да се зададе произволен мащаб ръчно, можете да настроите ширината на една страница, или дисплей текст на екрана на няколко страници;
- 100% - при натискане автоматично настроен на 100% скала на документа.
Избор на текст в документ
За да изпълните всяко действие, с вече въведен текст, той трябва да бъде маркирана. Най-лесният начин - този избор чрез теглене на мишката (тя
левия бутон на мишката) трябва да се натисне. Същата операция може да се направи с помощта на клавишите със стрелки, докато задържате Shift.
С няколко кликвания F8 последователно отличават една дума, изречение, параграф, целия текст.
Можете да изберете текст, кликнете върху полето на документа: 1 клик избира линията 2 клика - параграф 3 кликвания - целия текст. Всички на текста може да бъде избран и с помощта на командата Ctrl + A, или Home раздела - Редактиране - Избери всички.
За разделяне на отделните части на текст (блок) се използва Ctrl ключ. Използвайте мишката, за да изберете желаното устройство, след това ние натиснете клавиша Ctrl на клавиатурата, мишката и след това отново изберете следващата нужния блок и така нататък, докато всички необходими елементи на текст.
Ако е необходимо, навсякъде в документа могат да бъдат идентифицирани
Вертикална правоъгълна пластир. За да направите това, като държите натиснат клавиша Alt
което трябва да направите избор с мишката.
В панела клипборда четири основни бутона:
Поставяне, изрязване, копиране Формат Пейнтър.
Поставете бутон е активен само, ако има обект в клипборда. В съответствие с това бутона рязане. Копирайте активен, ако има избор.
Намиране и заместване на текст
За да намерите и замените текст, използван в раздела GlavnayaRedaktirovanie. За да търсите командата, която искате да активирате намерите и отворите полето за търсене и въведете желаното подмяна фрагмент (символи, думи, текст), както и желания фрагмент е освободена. В настройките можете да зададете разпределението при четене - Избери всички. След това намери фрагмент в целия документ от жълт запълване.

Ако е необходимо, променете няколко откъса от текст, които се повтарят, за удобство и да спести време да търсите, използвайте функцията на климата. в същото време да се въведат в новата част да бъдат вмъкнати в текста.
Автокоригиране команда се използва за коригиране на грешки, които често се появяват, когато набирате (правописни грешки). В речника автокоригиране са направени правилно и грешно изписване. При въвеждане Word автоматично коригира погрешното то писането на правото (вж. [1, стр. 86-87]). Автокоригиране речник може да бъде завършена ръчно чрез:
- Щракнете върху бутона Office и натиснете Опции на Word;
- Отиди на правописа и след това върху Опции за автокоригиране
в областта на едно и също име;
- настройките за автокоригиране в отворилия се прозорец, в областта на замени Замяна, докато пишете, въведете неправилно изписана дума, както и в областта на правото, тип вариант правописа на думата;
- кликнете върху Добавяне, и след това щракнете върху OK. за да потвърдите новата настройка.
Забележка. Автокоригирането може да се използва не само за премахване печатни грешки, но също така бързо да въведете това, което някои често повтарящи се думи и изречения. Например, вместо на цялото изречение, можете да въведете първите няколко букви и да ги оставят да автоматични поправки.
Правопис и пунктуация
Фиг. 2.2. диалоговия прозорец Правопис
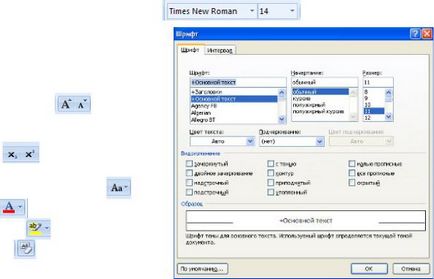
Контролни въпроси и задачи
1. Как да създадете документ на съществуващия модел?
3. Какви са различните режими за работа с документ?
4. Какви са различните начини, за да изберете текст?
5. Какво е клипборда, описва работата си?
6. Какво е автокоригиране?
7. Как мога да проверя правописа в текста?
Превръщане на текста в документа, може да включва избор на текст чрез промяна на размера, стила на шрифта и слушалките, вкарайте списъците, в средата на листа, и така нататък .. Всички тези и други стилизиращи атрибути на текста се нарича форматиране. Word съдържа голям брой форматиране средство, чрез което е възможно да се подобри значително външния вид на документите на екрана и се отпечатват.
Настройка на шрифта
С помощта на група от раздела инструменти Font можете да промените дома
размер, вид и стил на шрифта
Свързани статии
