KinostudiyaWindows живо
Разработчиците по някаква причина не е била включена в максимална версия на Windows 7, наречена Windows пакет Live. която включва актуализирана и Movie Maker, Movie Maker, наречена Windows Live. Това е пакет по подразбиране е включена само в изграждането на Windows 7 Home Edition.
MOV файлове с период на алфа канал, FLV (Flash анимация) няма да видят студиото.
Ако не се намери в компютъра си, за да Windows Live Movie Maker. след това върху основните портални партньори в страницата обучение, изберете връзката за изтегляне на програмата.
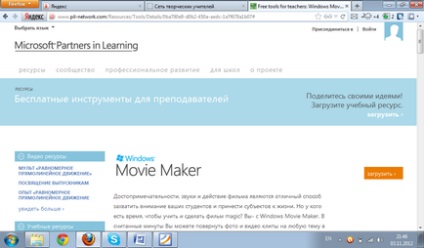
Натиснете бутона, за да получите на страницата:
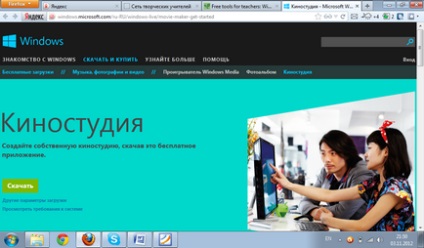
Заредете инсталатор, тече ... всички - както обикновено. След като инсталацията приключи, щракнете върху Старт, Всички програми, меню можете да получите Movie Maker WindowsLive
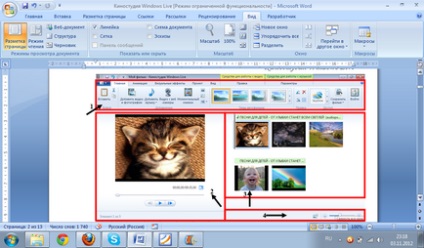
Първият блок - на контролния панел.
Вторият блок - бутоните по екрана и контрол. Изображението изглежда по скалата отдясно в третия блок и всеки, посветен увеличен на екрана.
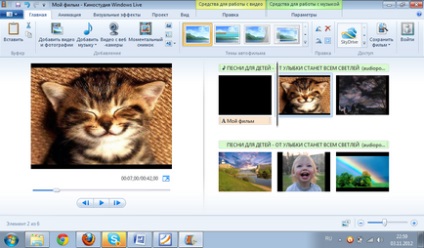
По-долу показва плъзгач по скалата на прохода филм. В долния ляв ъгъл на етикета и данните говорят за номер на последователност и редица фрагмент на фрагментите във филма.
Третият и четвъртият блокове - скала с филмови фрагменти и фрагменти Control.
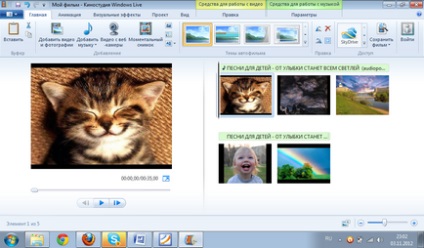
По подразбиране, всяко парче трае 7 секунди (времето може да се промени), така че ние виждаме фигурата на седем кадъра. Но ако филмът е голям, толкова детайлно изображение не винаги е удобно, така че дъното е "слайдер" (1), което ви позволява да се отрази не всички рамки фрагмент, а отляво - прозорец с падащо меню (2), което показва какъв размер скици, ние можем да избират да работят.


Блок - Threads. В падащото меню можете да изберете начина, по който да се промени и да се покаже на рамките и етикети.
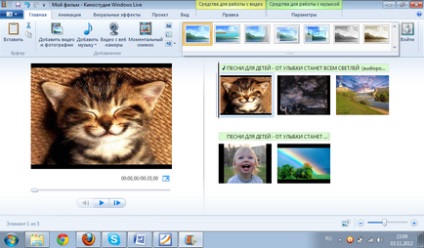
След това е единица корекция. Можете да разположи на изображението, премахване на излишъка и изберете всички рамки наведнъж.

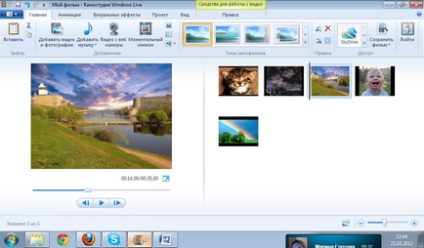
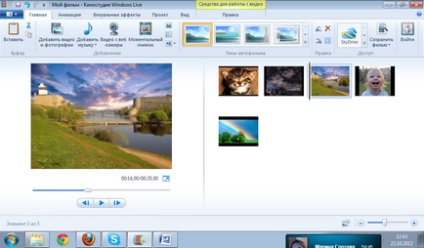
Сега трябва да поставите всички парчета в правилния ред. Това става, като задържите натиснат LMB плъзгане на фрагмента на желаното място (също снабден с аудио и текст).
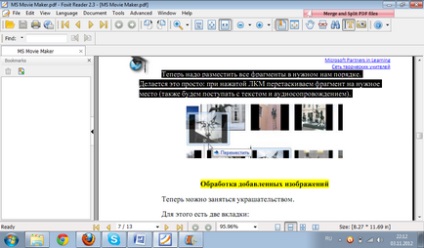
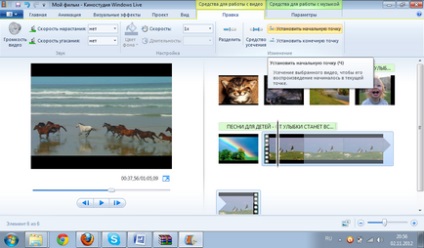
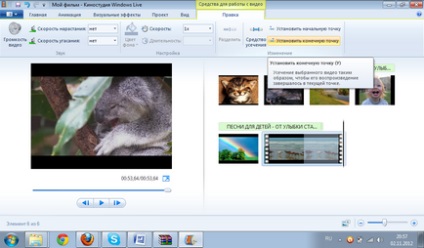
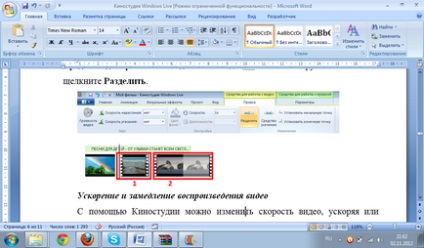
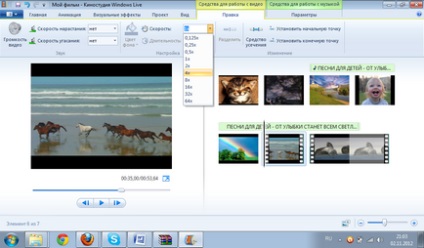
Използвайте преходни ефекти
В Windows Live Movie Maker, можете да персонализирате преход ефект индивидуален слайд, не се прилагат всеки преход към албума и редактирате избрания прехода към избрани слайдове или целия албум, както добре.
Когато създавате образователна слайд филм, е желателно да се използва ефекта на плавен преход между елементите. Този ефект няма да се отклони вниманието на децата и да им позволи да се съсредоточи върху най-важното.
За да регулирате прехода между елементите, превъртете член (рамка). След това секцията Анимация Група преходи, за да изберете желания преходен ефект.
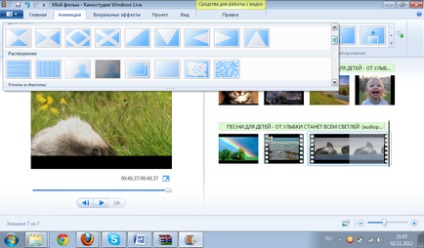
Избор ефект се показва в рамка под формата на прозрачна триъгълник.
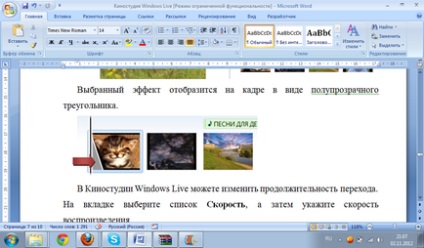
В Windows Live Movie Maker можете да промените продължителността на прехода. От списъка изберете скорост. и след това изберете скоростта на възпроизвеждане.
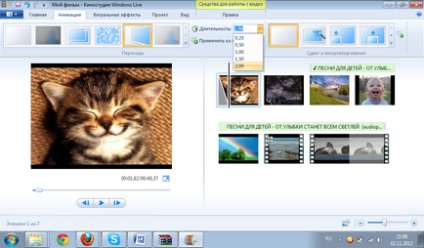
Добавянето на движение в кадъра
В Windows Live Movie Maker, можете да регулирате движението в кадъра, да не прилага някакъв ефект или да редактирате избрания симулация ефект "камера" на избраните слайдове или целия албум, както добре. Така, че е желателно да се алтернативни ефекти, имитиращи движение "камера". Избор на ефекта зависи от съдържанието на картина, т.е. какво трябва да се обърне внимание на зрителя.
За да регулирате ефект симулация "камера" членът за превъртане (рамка). На следващо място, раздел Анимация група Панорама и увеличение за да изберете желания ефект на симулация на движение.
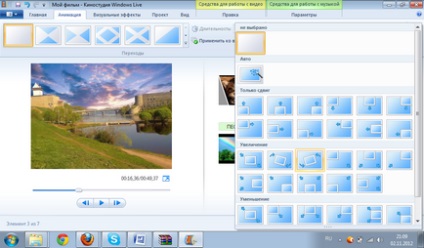
Използването на визуални ефекти
В Windows Live Movie Maker, можете да настроите визуални ефекти за определена рамка или към албума като цяло, да не прилага нито визуално въздействие на албума и редактирате избрания ефект на избраните слайдове или целия албум, както добре.
За да персонализирате елемент за превъртане визуален ефект (рамка). Освен това, при визуални ефекти, изберете желания ефект.
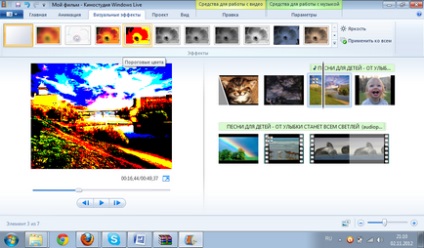
заглавие и кредити на филма, разбира се, могат да се добавят в края, но по-добре е да направите това е да се добави звук. В раздела Начало и кликнете върху заглавията на бутона Добавяне (блок Добавяне горе вдясно).

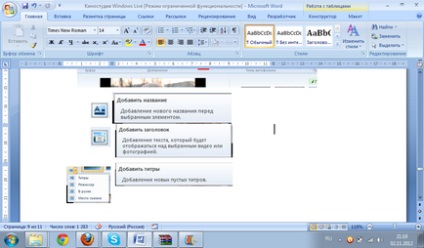
Автоматично включване на страница Форматиране. В Инструменти раздел за работа с текст в групата на шрифта, изберете желания шрифт, размер и вид на марката. В същата рубрика ал група, изберете желания метод на изравнявайки текст рамка (вляво, в центъра или вдясно). Под Effects можете да изберете как появата и изчезването на текста по време на възпроизвеждане на видео. В групата Настройка можете да зададете продължителността на показване на текста, за да се стартира.
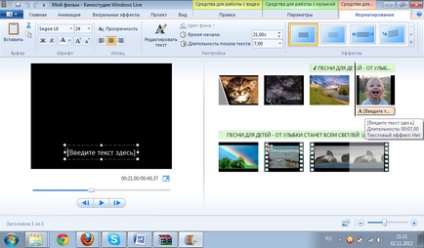
В Windows Live Movie Maker, винаги можете да се върнете към редактиране на текст. За да направите това, кликнете върху иконата в редактирането на текст:
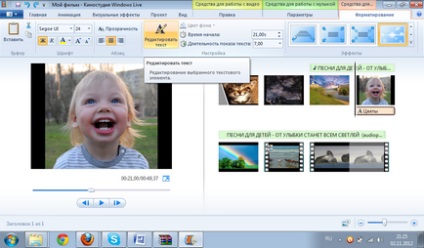
Можете да добавяте музика към филма. След добавянето, музиката може да се променя по желание. В раздела Начало, в групата добавите, кликнете върху Добавяне на музика.
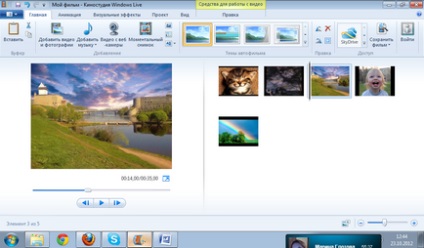
Изберете желаната музика файла и след това щракнете върху Отвори.
С помощта на инструменти за работа със звук Windows Live Movie Maker може да изработят подробностите на готовия филм изглежда професионално.
Появата и изчезването на музика
За да добавите красиви ефекти на поява и изчезване на музиката, кликнете върху песента. В Инструменти раздел за работа с музика в раздела Настройки на звука на групата, изберете скоростта на възхода и упадъка на музика:
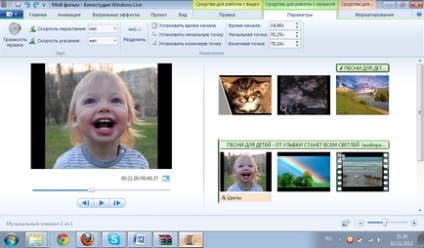
Промяна на началната точка и крайната точка на възпроизвеждане на музика
Можете да съкратите началото или в края на песента, така че готовия филм да играе само желания част. За орязване началото или в края на музикална композиция, изберете го и след това плъзнете индикатора за възпроизвеждане на сценария до точката, в състав, в който трябва да започне във филма.

И, направете едно от следните неща :.
За да инсталирате нова отправна точка при възпроизвеждане на музика в текущата точка в Инструменти раздел за работа с музика в раздела Настройки, под климата, като кликнете върху Set начална точка.
За да настроите нова крайна точка на музиката спре да играе в текущата точка в Инструменти раздел за работа с музика в раздела Настройки, под Промени, щракнете върху Set крайна точка.
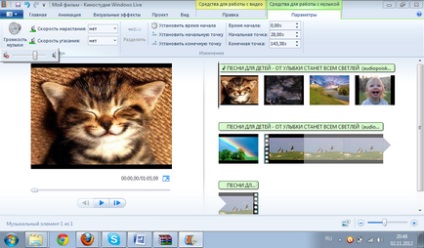
Промяна на силата на звука
Можете да промените силата на звука на музиката или звук елемент във филма. По този начин, независимо от звук фрагмент или състав възпроизведен звук филм е разположен по подходящ начин.
За да промените силата на звука на музиката елемент, изберете песента. В Инструменти раздел за работа с музика в раздела Настройки в групата звук, щракнете обем Music. и след това преместете плъзгача наляво, за да намалите силата на звука или надясно, за да го увеличат.

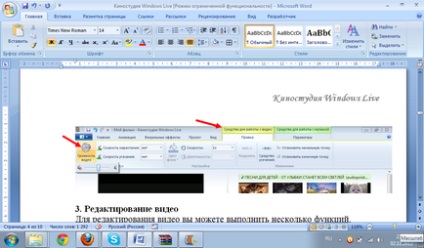
Е, основната част е направена. Сега трябва да се синхронизира снимки и музика. На първо място, да се анализира информацията от времевата линия. Нека да видим дали имаме достатъчно аудио файл, и то не е прекалено голям. Ако нещо не отговаря, а след това ние имаме две възможности:
1. Ако разликата в дължината на аудио и видео кадрите не е много голям, можете да използвате бутона на панела на проекта;
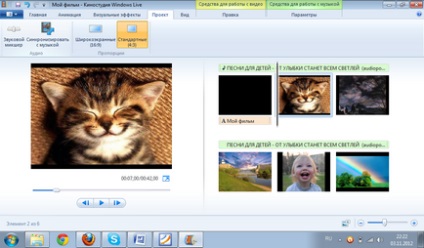
2. Ако разликата е голяма, започнете да редактирате ръчно дължината на рамката на панела Edit, като набляга на отделните кадри, или всички заедно.
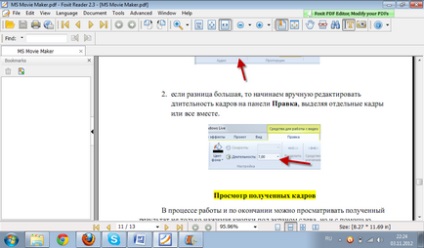
В процеса на работа и в края, можете да видите резултата не само по-долу на екрана чрез натискане на ляво, но и с помощта на бутона в отделен раздел.
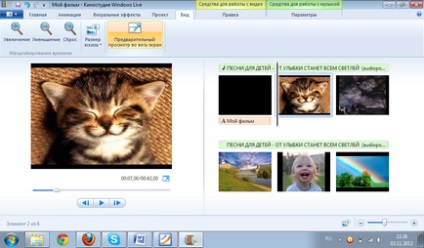
Промяна на скици и размери по време на монтажа
Промяна на външния вид на сценария, пропорциите за проекта може в Преглед на секцията:
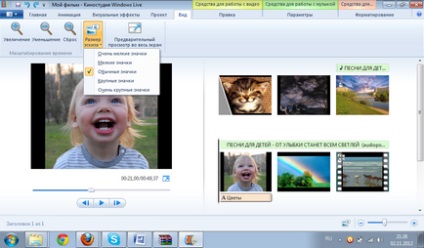
Запазване на вашия филм на вашия компютър
Е, бутон последната раздела Начало - Запазване на филма.
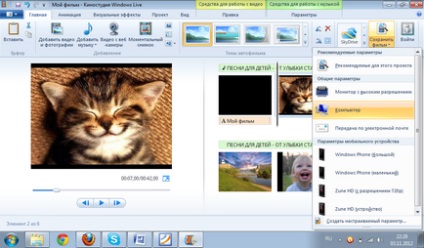
Попитахме какво искаме да направим с проекта. След това трябва да се вземат на мястото на бъдещия филм или изберете своята.
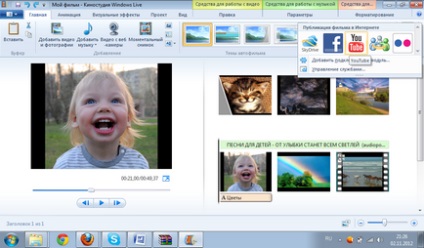
Samohvalova EA, Glotov MY
Свързани статии
