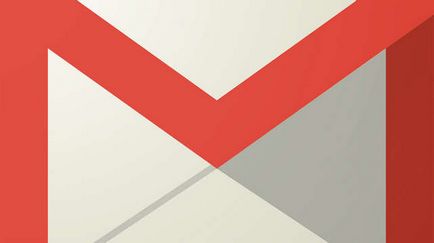Един от най-важните характеристики на Windows 10 е в менюто "Старт". Ще използвате бутона Start, за да получите достъп до приложенията, най-често използваните папки и много други проблеми. В края на краищата, в действителност това е основният и най-често се използва в областта на Windows 10, както и в други версии на Windows, въпреки че можете да пуснете 8 версия. В този урок ще ви покажем как да персонализирате менюто Старт на базата на вашите желания.
Кратка история на менюто "Старт"
В по-ранните версии на Windows, например, Windows 7 Старт менюто е фиксиран размер на ширина, която е удобно да го използвате. В Windows 8 Start заменена от голям и пълен екран "Start", което доведе до множество оплаквания от потребителите, че началото на началния екран е объркващо и трудно за използване.
В резултат на това Windows 10 обратно като по-ранни версии на менюто "Старт". Но въпреки приликите, менюто е разширен и подобрен, например, плочки, които първоначално са били въведени в Windows 8.
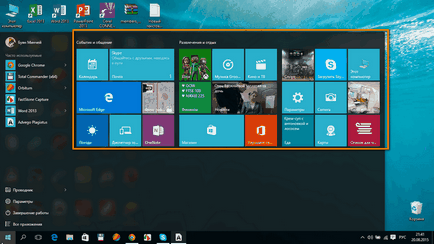
За да пренаредите плочки
Ако не ви харесва мястото на плочките в менюто Start, можете да ги разменят. За да преместите плочката, кликнете бутон, задръжте го плъзнете до желаното място. В този пример се преместихме на Microsoft Edge.
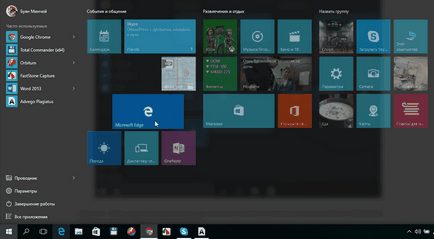
Ако искате да направите плочки по-голям или по-малък, кликнете върху плочка, щракнете с десния бутон, изберете Resize. и след това изберете желания размер.
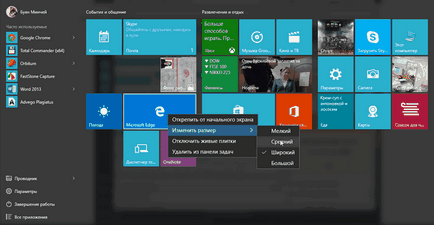
Поставяне и изваждане на плочки
Ако желаете, можете да добавите нови плочки и да го коригираме в менюто Start. Съответно, вие също може да се отдели неизползван плочки.
- Щракнете върху бутона Старт, след което щракнете върху менюто "Всички приложения".
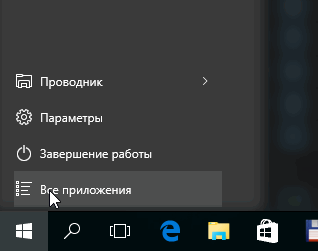
- Намерете програмата, която желаете и натиснете десния бутон на мишката и изберете Заключване на началния екран. В този пример, ние консолидирани калкулатора.
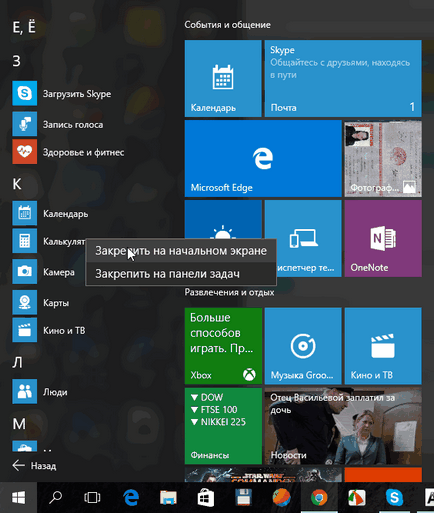
- Приложението ще бъде фиксирана в менюто "Старт". Можете да премахнете всички плочки, щракнете с десния бутон на мишката, след това изберете Откъснете се от началния екран.
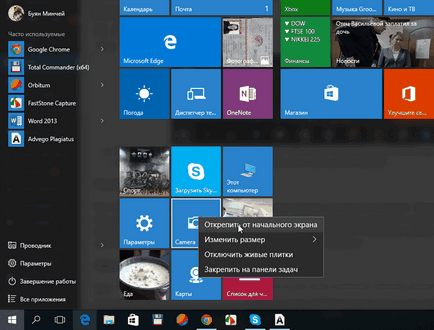
Включване или изключване на защитната стена на Windows
За да забраните живи плочки
Ще забележите, че между плочките са анимирани плочки, или дори като те се наричат - Живи плочки. като новина или време. Ако ви е твърде разсейващо, можете да ги деактивирате. За да направите това, щракнете с десния бутон върху желаната икона и след това изберете Изключване на живи плочки. В "снимки" този пример, ние имаме инвалиди живо плочки за вашата кандидатура.
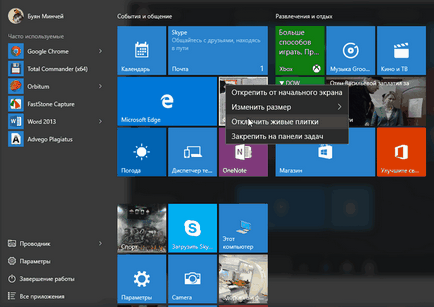
Други опции в менюто са "Старт"
Има редица други параметри на менюто Start, които лесно могат да бъдат персонализирани, включително и възможността за отваряне на началния екран в режим на цял екран. За достъп до тези опции, щракнете с десния бутон върху работния плот, изберете Персонализиране. и след това изберете Start от навигационното меню вляво. Тук можете лесно да промените настройките, като определя техните стойности на Включен. или Изключено.
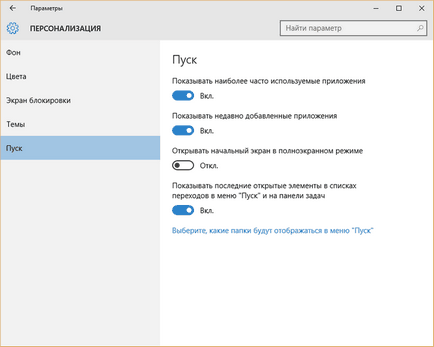


Каква е операционната система? Видове операционни системи

Ccleaner - как да почистите вашия компютър от прах?

Акаунти и семейна безопасност на Windows 10
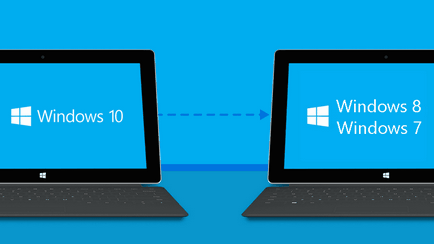
Как да се върнете, Windows 10 или Windows 7 8.1

Как да се регистрирате Yandex Mail

Как да се коригират грешки и isdone.dll unarc.dll
Свързани статии