
автоматично коригиране
Първо проверете дали силата на звука на високоговорителите - като на всички говорители, а в системата.
- Щракнете с десния бутон върху иконата на високоговорителите в системния трей.
- Започнете прозорец ", устройства за възпроизвеждане".
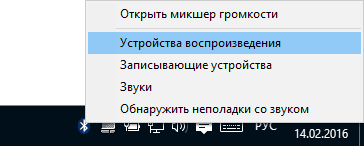
- Кликнете два пъти върху на "говорителите".
- Щракнете върху "Нива" в раздела и се уверете, че плъзгачите са на приемливо ниво.
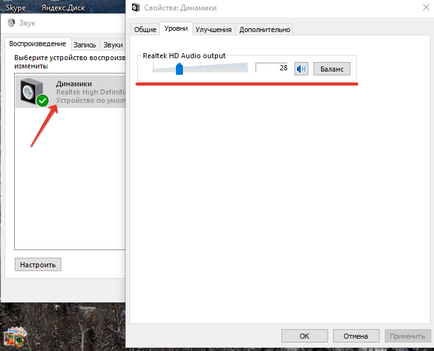
След проверка на нивата отиват в изучаването на други параметри на възпроизвеждащото устройство.
- Маркирайте говорители (те трябва да се използва по подразбиране) и кликнете "Properties".
- Преминаване към "подобряване" и поставете отметка в полето "Изключване на всички подобрения".
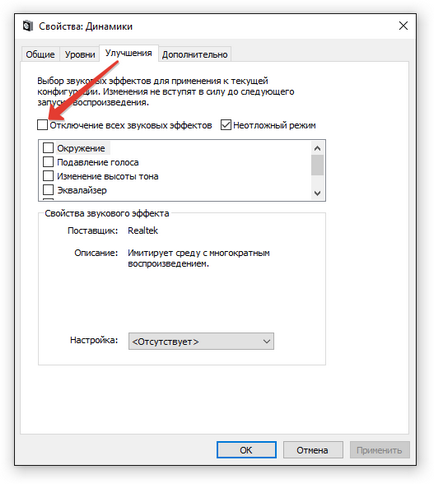
Сред инструментите на Windows 10 е средство за автоматично откриване и коригиране на проблеми с звука. За да го стартирате:
- Щракнете с десния бутон върху иконата на високоговорителите в системния трей.
- Натиснете бутона "Откриване на проблеми със звука."
В най-простите ситуации е вградена корекция на грешки означава да се помогне. Ако проблемът продължава, потърсете причината по-нататък.
Звук драйвери карта
Ако вашият компютър или лаптоп не работи всеки компонент, тогава е необходимо да се провери своите водачи.
Ако имате проблеми със звук след актуализиране на Windows, опитайте се да се откажете от драйвера на звуковата карта. Може би, когато обновите версията на софтуера е инсталиран, което е в противоречие със системата.
- Кликнете на звуковата карта, щракнете с десния бутон, отворете свойствата.
- "Шофьор" в раздела. Кликнете върху "Възстановяване", за да се възстанови на водача.
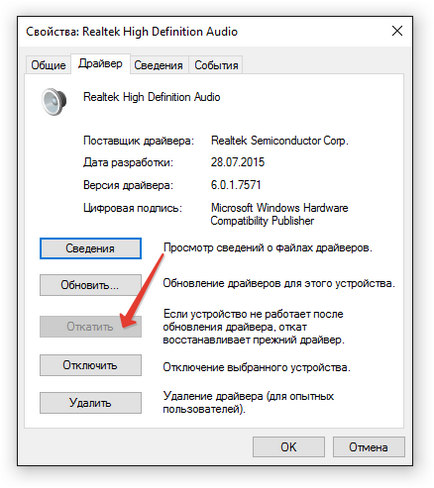
Ако бутонът "Roll Back" не е на разположение, звуковата карта на софтуер не е актуализиран. Опитайте да инсталирате най-новия драйвер ръчно. Обърнете особено внимание на ръчно инсталиране на драйверите, в случай, че звуковата карта в мениджърът фиксирана "устройство с поддръжка на High Definition Audio» вместо на модела.
Потърсете драйвери за звукова карта за модел лаптоп или дънната платка. Обърнете внимание на капацитета на системата, не можете да инсталирате 64-шофьорите в системата 32x. Версията на фърмуера не е задължително трябва да има за Windows 10 - шофьорите на "седем" и "осем" също е обикновено нормален ръст.
За да се уверите, че водачът е точно определен, опитайте се да стартирате инсталационната програма в режим на съвместимост с предишните версии на Windows (ако сте изтеглили софтуера за "седем" или "осем"). Друг начин - първо премахнете звуковата карта в диспечера на устройствата, и веднага след това, без рестартиране, стартирайте инсталационната шофьор. Можете да го направите, без отстраняване - щракнете с десния бутон на звуковата карта и изберете "Update Driver". Направете търсене на компютъра, което показва пътя към по-рано изтегления файл.
Обем намалява себе си
Понякога звукът не се губи напълно, и независимо контролира силата на звука или хрипове. Това може да се дължи на неправилно определени комуникационни параметри.
- Щракнете с десния бутон върху иконата на високоговорителите в системния трей. Отворете "устройства за възпроизвеждане".
- Кликнете върху раздела "Контакт" и настроен на "бездействие".
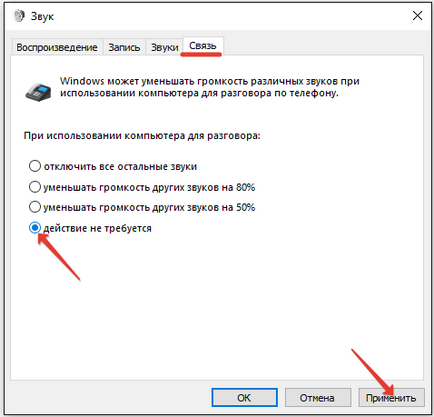
Ако нито едно от тези решения не работи, моля използвайте нашите инструкции как да настроите звука на компютъра си. Проверете състоянието на Windows Audio услуга, уверете се, че звуковата карта е активирана в BIOS. Във всеки случай, проблемът може да бъде решен от себе си - единственият въпрос е колко време прекарвате на диагнозата на вашия проблем.
Свързани статии
