Възстановяване на Windows 10 система
Помислете за нулиране комбинация (Reset) и възстановяване (Restore) - намаление на цените изменения без система за задвижване и на диска.
- PC ботуши - функционални изменения без диск за възстановяване на системата за намаление на цените система - комбинация Reset (Нулиране)
- PC ботуши - функционални изменения без диск за възстановяване на системата за намаление на цените на системата - за възстановяване на системата
- Как да създадете диск (USB флаш устройство), за да възстановите Windows 10
- Възстановяване на Windows 10 през BIOS, като се използва флаш памет или диск
- Как да се разделят дяловете на твърдия диск, след като инсталирате Windows 10
1. комбинация нулирате (Reset) - Възстановяване на системата Windows 10
- Как да проверите дали има възстановяване сектор (дял за възстановяване) на твърдия ви диск. Без него, за нулирането нужда инсталационния диск или възстановяване диск. изтегляне
На комбинация клавиатура натиснете WindowsLogo + X. ние върху Команден прозорец (Admin). Появява се прозорец Администратор: Command Prompt. На клавиатурата, на пишеща машина: reagentc / инфо и натиснете Enter. Ще видите следния прозорец, но е важно, че тези области са:
статус: позволи, местоположение: (не е празно място) и индекса на възстановяване на изображението: 0
След това секторът имате: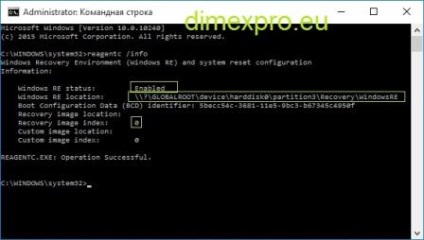
- Ако ботушите PC - комбинация Reset (водене на лични файлове или изтриване на всички)
Windows 10 връщане към състояние на първоначалните настройки, изберете
Запазване на моите файлове (отстраняване на приложения и настройки, като същевременно се поддържа лични файлове), или
кликнете върху Delete All (изтриване на всички лични файлове, приложения и настройки).
В полето за търсене в долния ляв ъгъл на фразата е въведен, за да се върнете компютъра в първоначалното му състояние и натиснете Enter клавиатурата.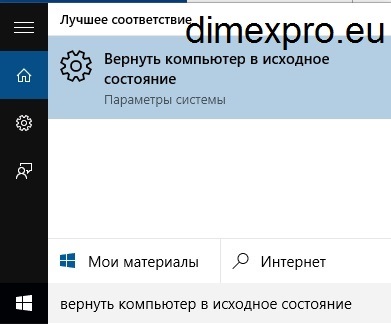
Актуализация на прозорец се отваря и безопасност. където натиснете Start.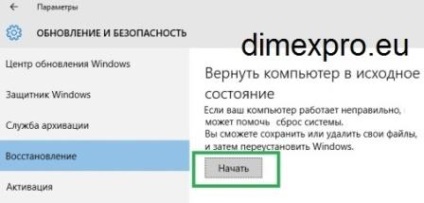
отваря прозорец Избор действия. изберете една от опциите за Нулиране функция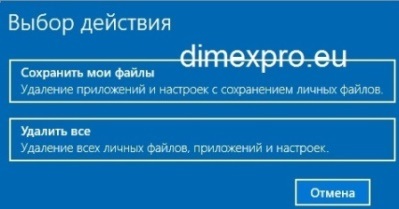
бутон
Запазване на файловете си - Computer Reset със запазване на файловете (Имайте мои файлове)
или
бутон
Отстрани всички - Computer Reset - изтриване на всички (Премахване на всичко).
Ако попитате инсталационния диск, а след това раздел за възстановяване (дял за възстановяване) на на вашия твърд диск и не е необходимо да поставите инсталационния диск на Windows 10 или диск за възстановяване (възстановяване на диска).
Този процес продължава в един от бутоните Reset - Запазване на файловете си или за изтриване на всички. виж по-долу .:- Reset (Запазване на файловете ми) - Windows се връща в изходно положение при запазване лични файлове:
Избор на комбинация Reset (Запазване на файловете ми). компютърът показва съобщението Това няма да отнеме много време, вашите приложения ще бъдат премахнати, кликнете върху Напред, Всичко е готово за връщане на компютъра в първоначалното му състояние. Натиснете Reset. Виждаме Рестарт съобщение.
Подготвяне на Windows, изключете компютъра.
Работа с завърши надстройката: 0-100%, Не изключвайте компютъра.
PC се рестартира, не натискайте нищо, вижте Подготвя се. Компютърът след това се върнете към първоначалното състояние на 0-100%.
Отнема (25-30min). PC рестартира. Виждаме съобщението. след инсталиране на Windows 0-100%. PC се рестартира няколко пъти, не натиснете нищо, вижте Отмяна на промените. PC рестартира. Работа с завърши надстройката: 0-100%, Не изключвайте компютъра.
Добре дошли (Welcome). Това ще отнеме повече (10-20min).
- Reset (Запазване на файловете ми) - Windows се връща в изходно положение при запазване лични файлове:
Избор на комбинация Reset (Изтриване на всички). компютърът показва съобщение, наистина ли искате да почистите дисковете?. Изберете една от следните опции:
- Fast - просто да изтриете файловете ми;
- Пълен - изтриване на файлове и почистване на диска.
Виждаме съобщението Готови ли сте да се върнете този компютър в първоначалното му състояние.
щракнете върху Продължи.
Виждаме Рестарт съобщение.
След това идва подготовката.
след нулирането на компютъра 0-100%
др PC рестартира.
Ако използвате инсталационен диск с Windows 10, компютъра ще се покаже съобщение, натиснете произволен клавиш. Нищо тласък.
След това, ние Вижте Инсталиране на Windows 0-100%.
PC се рестартира няколко пъти. Нищо тласък. Отнема (25-30min).
Въвеждане на страната, езикови приложения, клавиатура език, часова зона.
Потвърждаваме лиценз, като кликнете Вземете (Приеми).
Отбележете безжичната мрежа, въведете паролата на мрежата за безжична чрез натискане на следващия - Използвайте настройките по подразбиране.
PC рестартира. Изчакайте.
Отговорът на този въпрос чрез маркиране на съответната опция, който притежава този компютър. Натиснете Next.
Въведете вашето потребителско име, парола няколко пъти (това ще бъдат въведени при всяко стартиране на компютъра) и връх, например. Моят пропуск. Натиснете Next.
Виждаме думата Здравейте.
Е настроен за вашата кандидатура. Всичко.
2. Комбинацията от System Restore - възстановяване на Windows 10 система
- PC ботуши - Windows 10, връщане към състоянието на датата, когато всичко работи добре - намаление на цените система.
В полето за търсене в долния ляв ъгъл на възстановяването дума е въведена и натиснете Enter клавиатурата.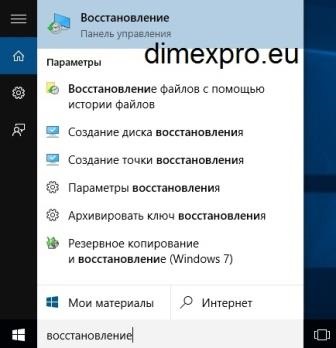
Възстанови се отваря прозорец. където кликване Launch System Restore.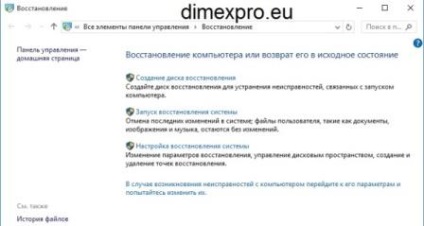
Възстановяване на системата се отваря прозорец. щракнете върху Напред,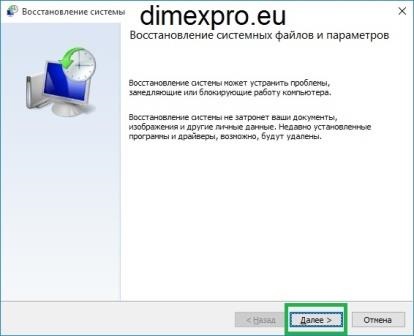
Възстановяване на системата се отваря прозорец. където можем да маркирате възстанови дата точка,
Когато компютърът работи нормално, кликнете върху Напред,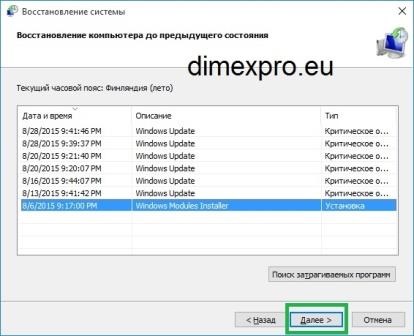
Възстановяване на системата се отваря прозорец. кликнете Finish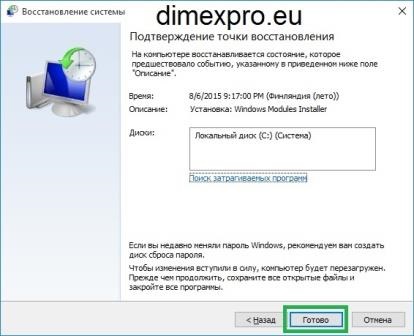
Тя започва процесът по възстановяването на датата на системата. Виж на екрана в последователност: Подготовка за възстановяване на системата, рестартиране, чакай, да възстановите файлове и настройки на Windows, възстановяване на инициализация на системата, System Restore възстановява регистъра, възстановяване завърши, Рестартиране. Самият компютър нулира Windows 10. Системата за прозорец Restore. където се съобщава, че за възстановяване на системата е успешно. Системата е възстановил на държавата. - щракнете върху Затвори. Сега трябва да направите вашия компютър чист. - Ако възстановяването не работи, а след това ние използваме функцията за нулиране. или преинсталиране на Windows 10.
3. Как да създадете диск (USB флаш устройство), за да възстановите Windows 10.
- PC няма да се стартират:
къде да свалите файла и как да създадете носител (USB флаш памет или диск) възстановяване - начало - Компютърът е зареден:
Създаване - диск за възстановяване (възстановяване на диска)
CD / DVD диск, за да се добавя.
Кликнете върху клавиатурата WindowsLogo + X ключове.
ние кликнете последователно Control Panel - Система и защита - Сигурност и поддръжка - Recovery - Възстановяване създаването на диска - Да - След това,
Отваря се прозорец Disk Recovery.
където ще се постави птицата в полето за прозорец маркирани Копирайте дяла за възстановяване от компютъра към устройството за възстановяване.
ако прозорецът отново е активен, натиснете Next (Напред).
в следващия прозорец, свържете флаш памет или натиснете надпис
Вместо това се създаде система за ремонт на диска в CD-ROM или DVD-ROM. Ударих последния отворен прозорец Създаване на система за ремонт диск. където ние изберете устройството и щракнете върху Създаване на диск (Създаване на диск).
Това CD ще помогне за възстановяване на системата, когато системата не успее, системата все още не е зареден.
4. Възстановяване на Windows 10 от диска (флаш)
Движеща сила за възстановяване на системата чрез диск или флаш памет за възстановяване на Windows 10PC няма да се стартират:
- на BIOS трябва да инсталират обувка 1. CD / DVD или сменяем устройството; 2. HDD
Гледайте настройката на BIOS,
Освен това, докато в BIOS, поставете възстановяване на диск или флаш-памет, ако не е включен в (а), с изключение на настройките на BIOS чрез натискане на F10-Да-Enter. PC започва да зарежда. Когато натиснете произволен клавиш, за да стартирате от CD или DVD натиснете произволен бутон (диска)
пръчката е по-добре да се изпълнява чрез менюто Старт (падащо меню).
За да направите това, когато започнете компютър натиснете клавиша Esc, за да Asus, Acer F1 за. В зависимост от производителя на компютъра, и по-специално, от BIOS.
Когато (изскачащи) меню изберете старта на стрелката чрез USB и натиснете Enter,
Тя започва да зарежда файлове. Ние сме в очакване на появата на прозорец за избор на език. - След това изберете езика (същата като настроената windose), щракнете върху Next (Напред). но следващия прозорец, за разлика от инсталацията, ние кликнете System Restore (Поправяне на вашия компютър). вместо Install Now (Инсталиране)
След това изберете възстановяване на опции (виж разширени опции за ремонт) - за коригиране на грешки (Отстраняване). яви Бутон за нулиране (Reset). Четем някои по-подходяща и да изберете - подробности
5. Как да се разделят дяловете на твърдия диск, след като инсталирате Windows 10
- Копирайте личните данни по случая на неуспех. proizvedom забравяйте да дефрагментирате твърдия диск, за да се увеличи наличната памет. След разделяне на диска - на пресата клавиатура WindowsLogo + X. ние щракнете върху Управление на дискове. Има един прозорец Управление на дискове. Названията на дяла, който ще раздели. Натиснете десния бутон на мишката, вижте контекстното меню изберете Свиване на том.
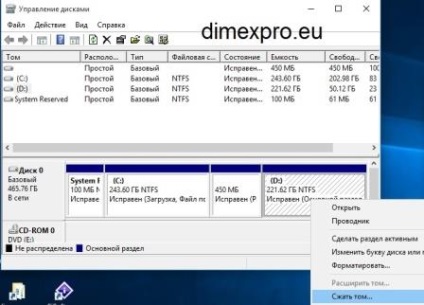
- След известно време се появява прозорец, който показва количеството памет (не повече от определен) за новия дял (можете да прочетете повече, като кликнете Compression основния обем (Свиване на основния обем)) и щракнете върху Свиване (Свиване).

Ако възстановяването не успее, компютърът няма да се стартират windose. преди да инсталирате системата, можете да опитате най-късно - за създаването на специален диск за зареждане, ако се опита да започне. друго, само да преинсталирате или ремонт на електроника.
Свързани статии
Подкрепете проекта - споделете линка, благодаря!
