Има, разбира се, някои общи стъпки, които ще трябва да се вземат, но да не забравяме за творчество и винаги търсят нови подходи. Но първо, трябва да:
- 1.Sdelayte копие на оригиналната снимка
- 2.Uvelichte имидж в района, в който работите
- 3.Retushiruyte снимка, където е необходимо
- 4.Uberite шум и всички видове дефекти на изображение
- яркост 5.Redaktiruyte, сенки и цветове
- За разлика 6.Redaktiruyte
- 7.Uvelichte острота

Увеличаване на снимката, изберете областта, която ще се работи. Винаги съм се започне с инструмента Patch.

Patch Tool - маркер. Т.е. изберете областта, която искате да възстановите, щракнете върху тази област, както и да го преместите на друго място за по-голям, задръжте натиснат бутона на мишката. Дефектът ще бъде заменен от област, в която можете да го преместите.
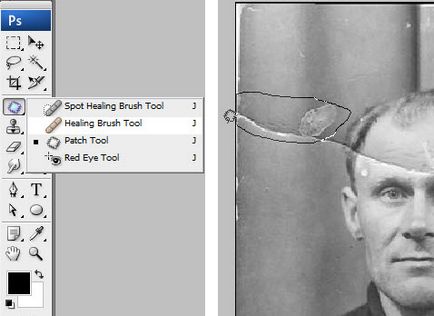
Повторете същите стъпки с останалите повредени части на снимката.
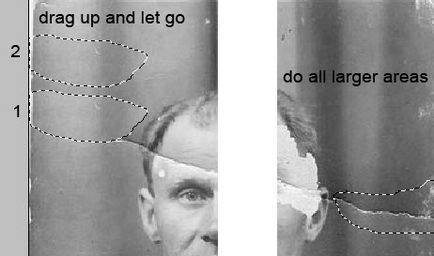
Сега отидете на инструмента Healing Brush (оградена с червено на снимката по-долу). Подходящ Spot Healing Tool тук, защото самото име подсказва, този инструмент премахва точка, и това се прави от едно щракване на мишката.
Също Clone Stamp Tool е полезен в този случай върху краищата на изображението.
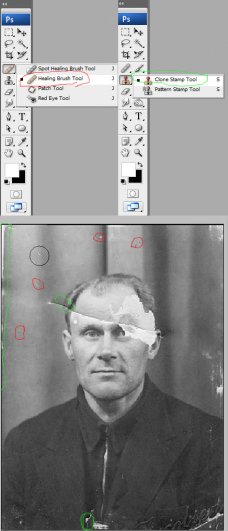
Имаме реализирани на първата част от нашата работа.

Сега да преминем към по-сериозни дефекти. Ние трябва да се възстанови лявото око на мъжа на снимката. Изберете дясната лицева страна натиснете Ctrl + J - Посветен област се копира в отделен слой.
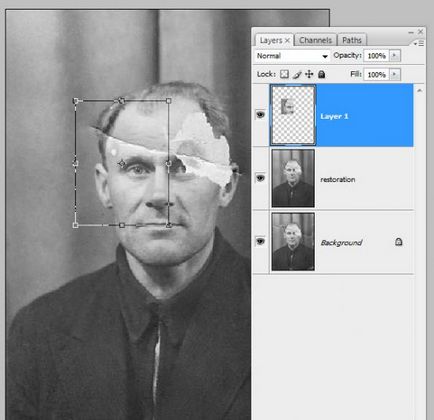
Ctrl + T - отваряне на Free Transform Tool.
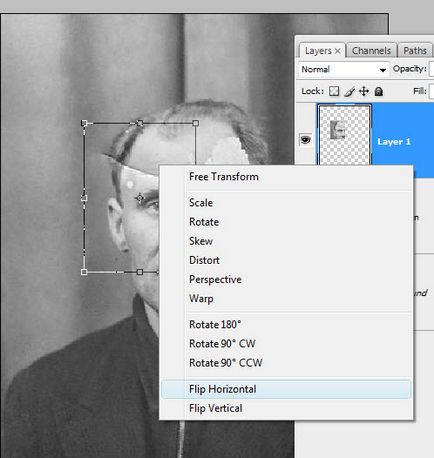
Щракнете с десния бутон върху маркираната област на окото, изберете Flip Horizontal.
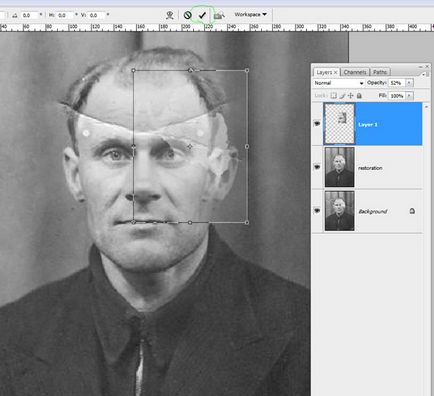
Кой трябва да видите второто око. Настройте контраста и яркостта на очите, така че те са толкова еднакви.
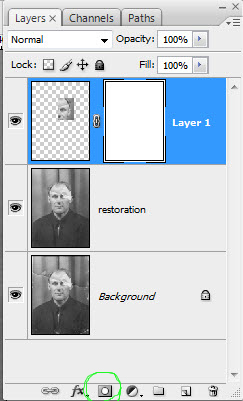
Изберете слоя и да си сложи маската (зелен).

Сега, за да скриете областите, че ние не трябва да ги запълнете с черен цвят. Когато използвате основното правило на маската - възстановява бял, черен - скрий. По-малко радикални промени могат да бъдат създадени с помощта на сиво. Също така премахнете от избраното от вас поле, можете просто да се намали непрозрачността (непрозрачност) на четката.
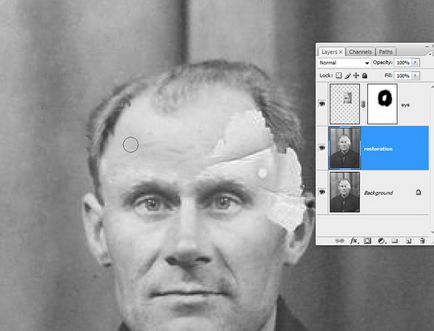
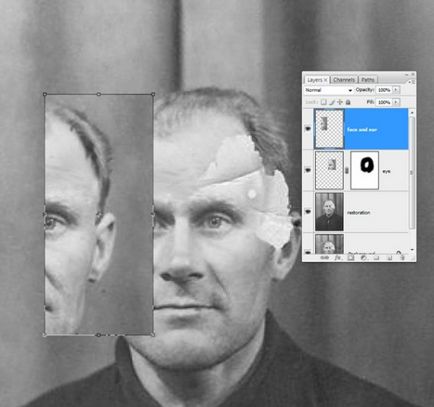
Кой трябва да направим същото и с ухото. За да направите това, ние използвахме основата. Също така трябваше да работя върху косата.
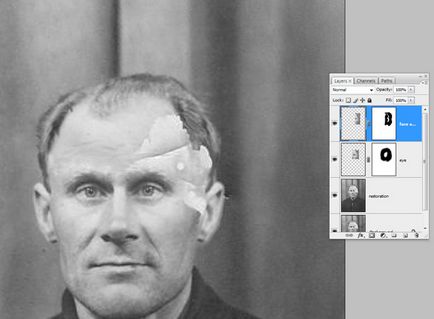
Ниво 1 - слой, в който се отнасяме към косата.
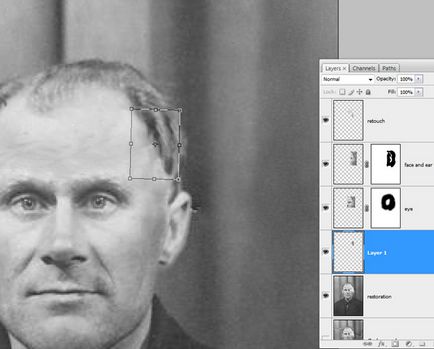
Когато сме отстранили всички от най-големите недостатъци, отидете на краищата на снимка. Върнете се в инструмента Clone, отворете слой за ретуширане. Най-вероятно ще искате да намалите непрозрачността по-добър контрол на процеса. Не забравяйте да държите Ctrl + Z.

Обикновено, ретуш на снимки на различни части, направени в различни слоеве. Ако не искате слой е много, можете да ги обедините. Но не всички се комбинират в един слой, защото, ако се промени нещо, трябва да се върнем, например, един слой или слой от ретуш с помощта на обработка очи.
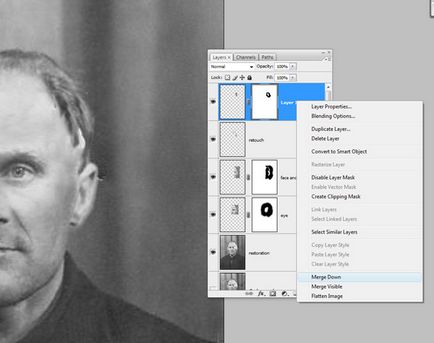
Имаме реализирани възстановяване на стари снимки, отидете на лечение.

Обединяване на всички слоеве - Ctrl + G. Създаване на копие на споделеното слой - Ctrl + Alt + Shift + E, ние го наричаме "шум» / «шум». Ние ще редактирате нивото на шума.
Можете да видите на снимката по-долу, на оригиналния файл, че аз държа в СДП, и след това да направите фон слой невидим.
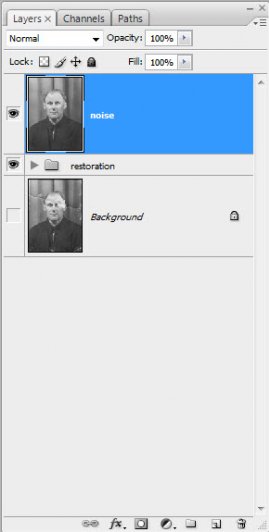
Има няколко начина за намаляване на нивото на шума. Тук ние показваме как можете да направите това с намаляване на шума филтър. Ние избираме укрепването параметър - 8 и Подробности - 20.
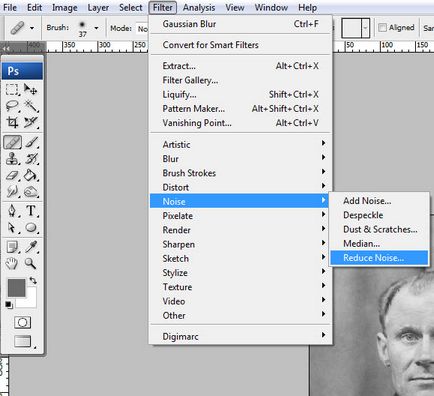
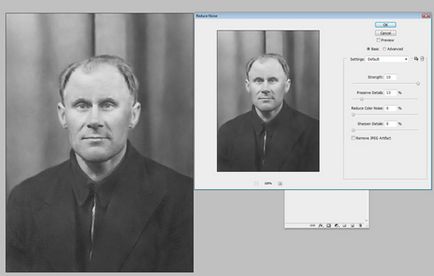
Друг важен момент - остротата, че ще бъде редактиран с High Pass заточване.
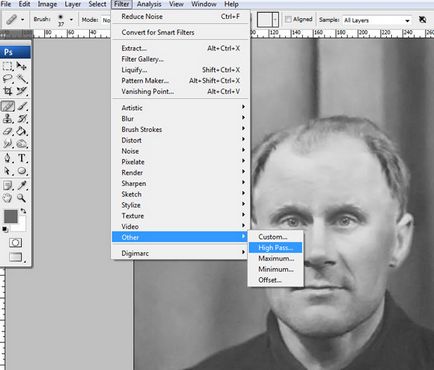
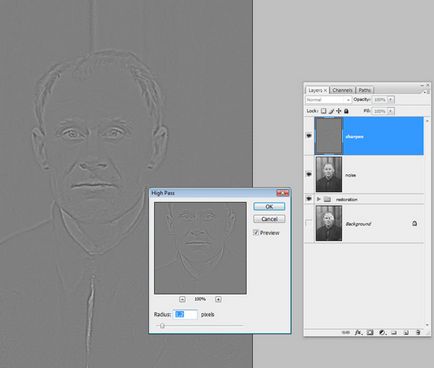
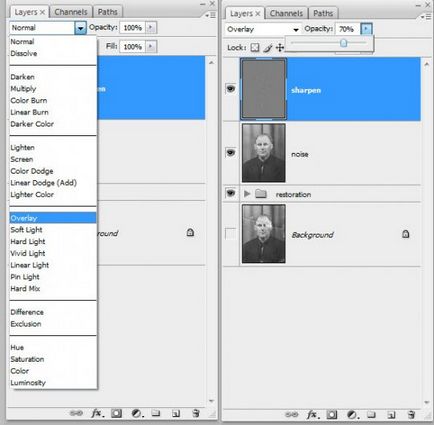
Редактиране на контраста на снимките си. Не се страхувайте да експериментирате, да видим какво липсва все още според вас.

Друга интересна информация:
Свързани статии
